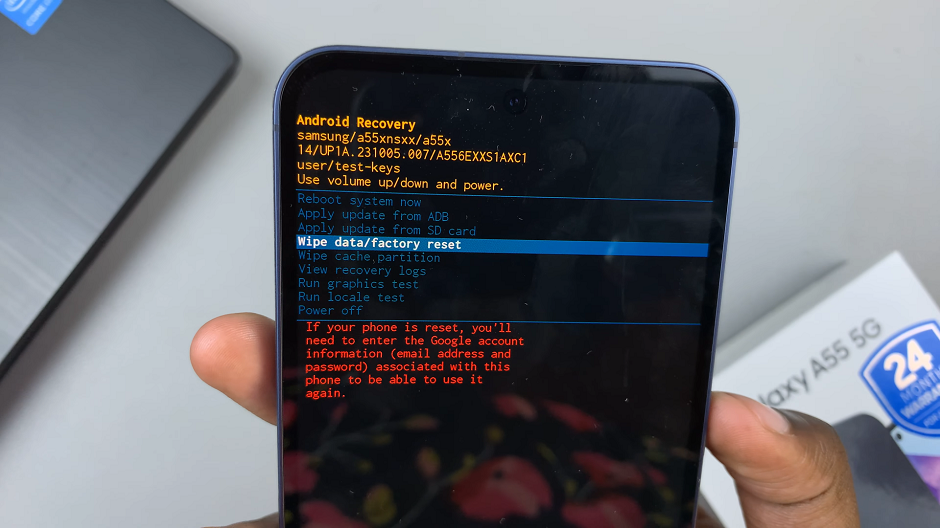In this article, we’ll walk you through the steps to screen record with microphone audio on the cutting-edge iPhone 15 & iPhone 15 Pro. The iPhone 15 Pro Max is also included here.
In the age of digital communication, being able to capture what’s happening on your screen can be incredibly useful. Whether you’re creating tutorials, documenting a process, or sharing moments with friends, screen recording has become an indispensable tool.
With the release of the iPhone 15 and iPhone 15 Pro, Apple has introduced new features, including improved screen recording capabilities.
Read: How To Open Recently Closed Tabs In Safari On iPhone 15 & iPhone 15 Pro
Screen Record With Microphone Audio On iPhone 15 & iPhone 15 Pro
Swipe down from the top-right corner to open the Control Center.
Locate the circular icon that looks like a solid dot inside a ring. This is the screen recording button. Briefly tap and hold down on it.
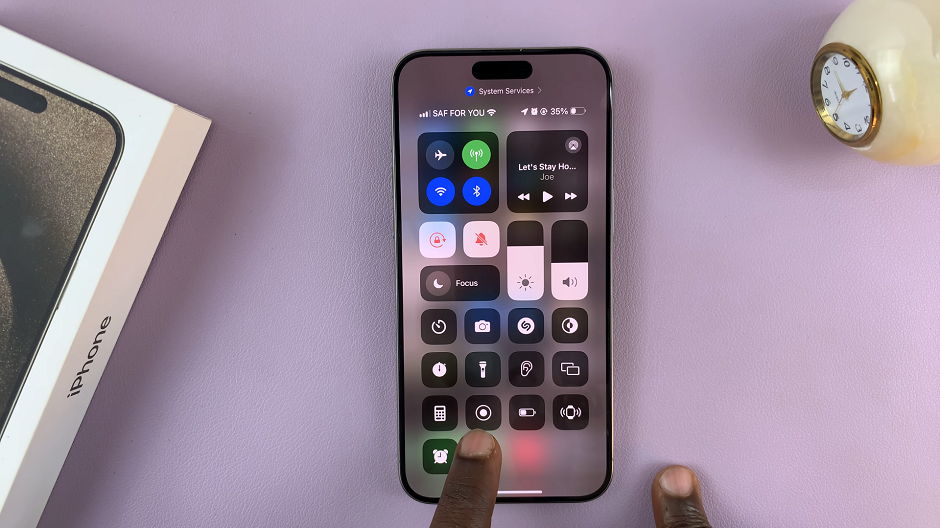
A menu will appear with an option to toggle on the microphone audio. By default, it reads Microphone Off.
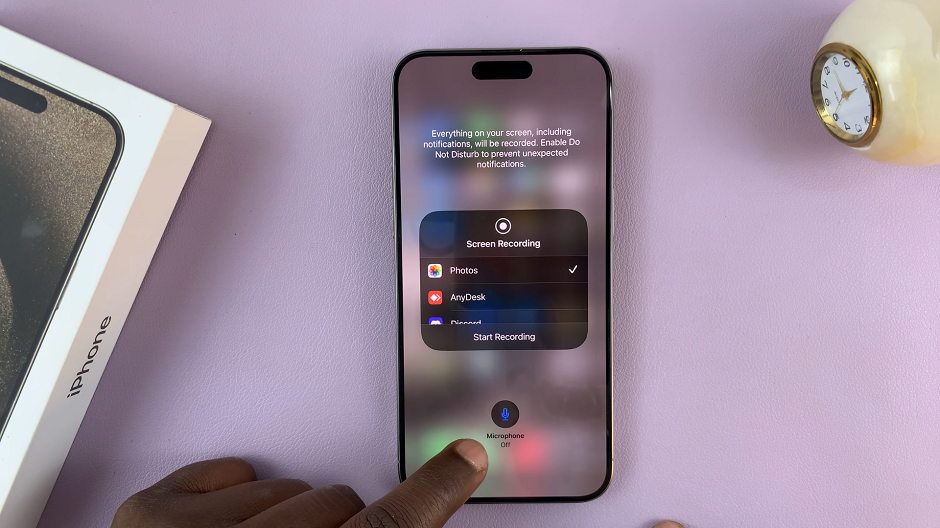
Tap it to enable audio recording. It should turn red now and read Microphone On.
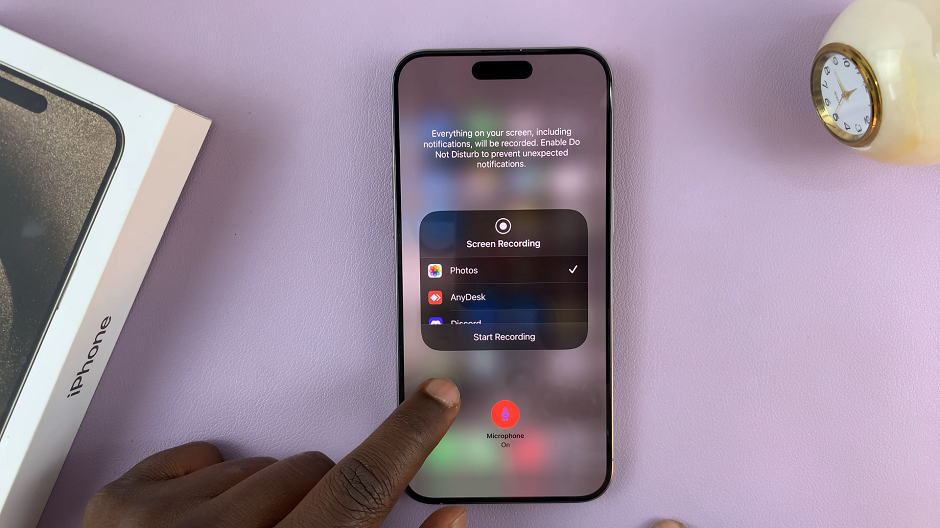
Hit the Record button, and a countdown will begin. You’re now recording both your screen and microphone audio.
Tips for Clear and Professional Audio Capture
Use a Quality Microphone: If possible, use an external microphone for the best audio quality. There are many affordable options available that can significantly enhance your recordings.
Minimize Background Noise: Record in a quiet environment to avoid unwanted background noise.
Speak Clearly and Directly: Position the microphone close to your mouth and speak clearly to ensure your audio is captured effectively.
Test Before Recording: Always do a quick test recording to ensure both your screen and microphone are working as expected.
Troubleshooting Common Issues
No Audio: If you’re not getting any audio, double-check that you’ve enabled the microphone in the Control Center before starting the recording.
Low Audio Quality: If the audio sounds muffled or distant, ensure that your microphone is positioned correctly and isn’t obstructed.
External Microphone Not Working: If you’re using an external microphone and it’s not working, try disconnecting and reconnecting it, or consult the microphone’s manual for troubleshooting tips.
Update iOS: Ensure that your iPhone is running the latest iOS version, as updates often include bug fixes and improvements for various features, including screen recording.
With the powerful capabilities of the iPhone 15 and iPhone 15 Pro, screen recording with microphone audio has never been easier. By following these steps and implementing some best practices, you can create high-quality recordings that enhance your content and communication.
In conclusion, harnessing the full potential of your iPhone for screen recording and audio capture opens up a world of possibilities. Whether you’re a content creator, educator, or simply looking to share moments with friends and family, mastering these techniques will undoubtedly elevate your digital communication game.
Watch This: How To Make Phone Calls Using Siri On iPhone 15 & iPhone 15 Pro