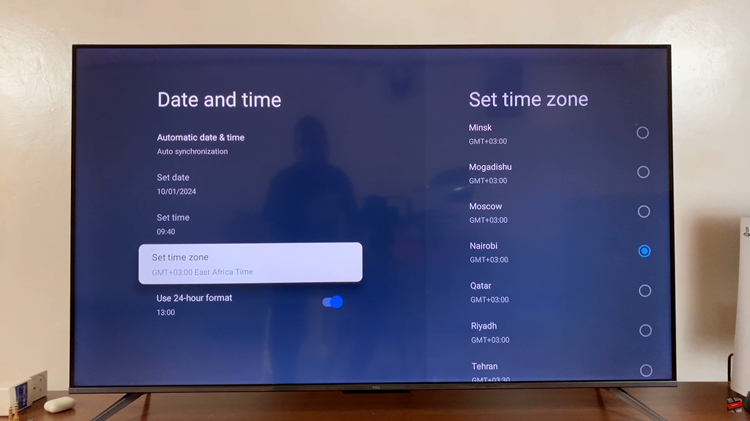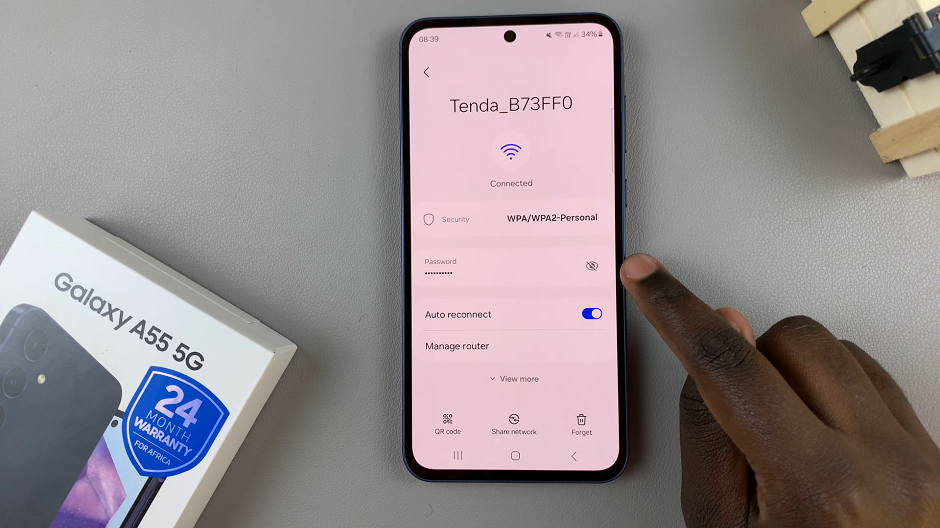In this article, we’ll discuss how to connect your iPhone 15 & iPhone 15 Pro to a monitor via a HDMI cable. Pretty cool, huh? This also applies for the iPhone 15 Pro Max.
In today’s fast-paced world, the ability to seamlessly connect our devices is paramount. Whether it’s for work presentations, media consumption, or simply enjoying content on a larger screen, knowing how to mirror your iPhone 15’s screen via an HDMI cable can greatly enhance your user experience.
You’ll need an iPhone 15, iPhone 15 Pro or iPhone 15 Pro Max. Ensure your device is charged and updated to the latest software version for optimal performance. A standard HDMI cable with compatible connectors is also required, along with a monitor with HDMI input and finally, any HDMI to type-C adapter.
Watch: How To Find Serial Number and IMEI Number On iPhone 15 & iPhone 15 Pro
Connect iPhone 15 & iPhone 15 Pro To Monitor via HDMI Cable
Before you start, make sure you have all the necessary equipment at hand: your iPhone 15, 15 Pro or 15 Pro Max, a HDMI cable, a USB-C hub or adapter and the monitor.
Insert one end of the HDMI cable into the HDMI port on your monitor. Connect the other end to the HDMI cable to an adapter or hub with a HDMI port.

Connect the USB-C end of the hub to your iPhone 15, iPhone 15 Pro or iPhone 15 Pro Max.

Your iPhone’s screen should now be mirrored or extended on the monitor. You can now enjoy your content on the larger screen. If the monitor was idle, it should take some time before it displays your iPhone content.

Tips for an Optimal Experience
Adjust Display Settings: Experiment with different resolutions and orientations to find what works best for your setup.
Audio Considerations: Remember that audio may still be playing through your iPhone. You can use Bluetooth speakers or headphones for a better audio experience.
Charging Your iPhone: Depending on the length of your usage, consider keeping your iPhone plugged into a power source to ensure it stays charged.
Gaming and Multimedia: This setup is also excellent for gaming and multimedia consumption. Enjoy your favorite games and videos on a larger screen.
Troubleshooting
No Display on Monitor: Double-check all connections and ensure the monitor is set to the correct input source.
Poor Display Quality: Adjust the resolution settings on your iPhone to improve the display quality.
No Audio on Monitor: Use external speakers or ensure the monitor has built-in audio capabilities.
Read On: How To Remove Google (Gmail) Account From iPhone 15 & iPhone 15 Pro