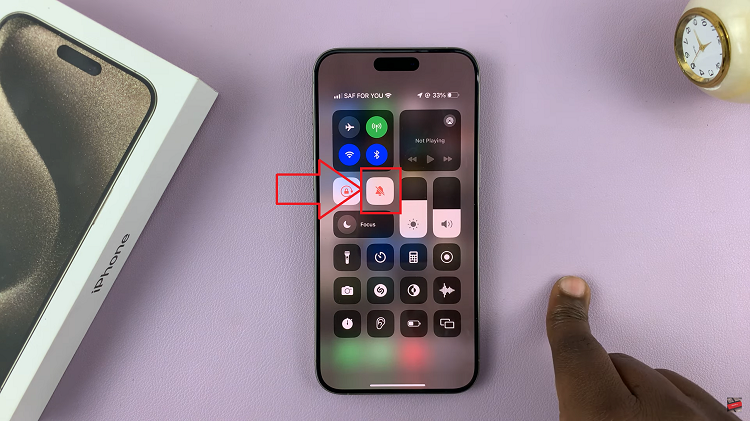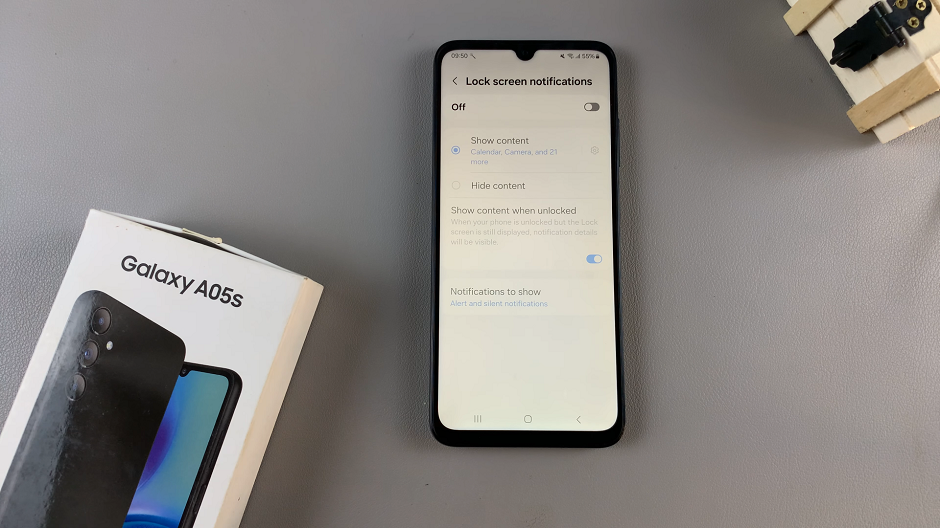The iPhone 15 and iPhone 15 Pro have brought a host of exciting features to the table, including a revamped display system that adapts to different lighting conditions.
One such feature is the Auto Brightness function, which optimizes screen brightness based on ambient lighting.
In this article, we’ll walk you through the steps to enable this feature. This will ensure you get the most out of your device’s visual experience.
Watch: How To Open Recently Closed Tabs In Safari On iPhone 15 & iPhone 15 Pro
Turn ON Screen Auto Brightness On iPhone 15 & iPhone 15 Pro
To enable Auto Brightness, begin by navigating to the Settings app on your iPhone 15 or iPhone 15 Pro. From there, scroll down and tap on Accessibility.
Within the Accessibility menu, you’ll find an option labeled Display & Text Size. Tap on this option.
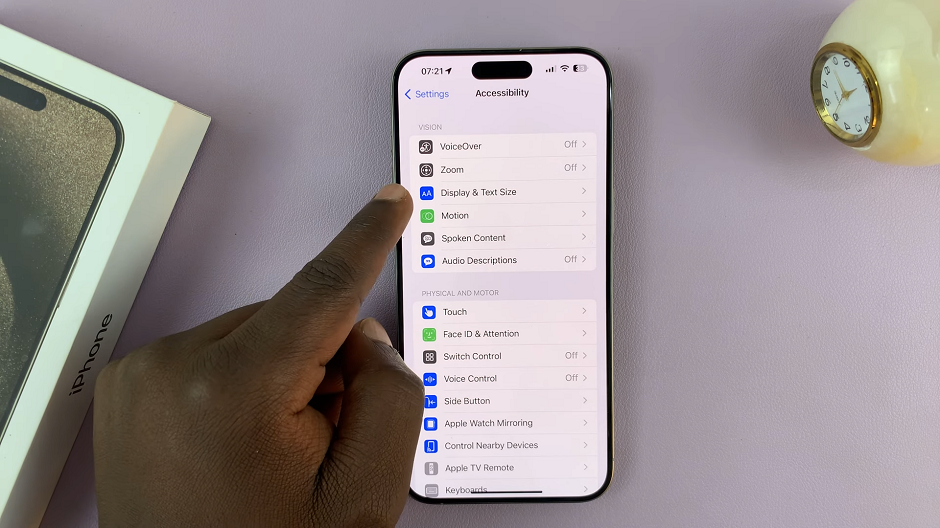
Scroll down and find the Auto-Brightness option. Toggle the switch next to it, to the On position. Your iPhone will now adjust its screen brightness based on the surrounding environment.
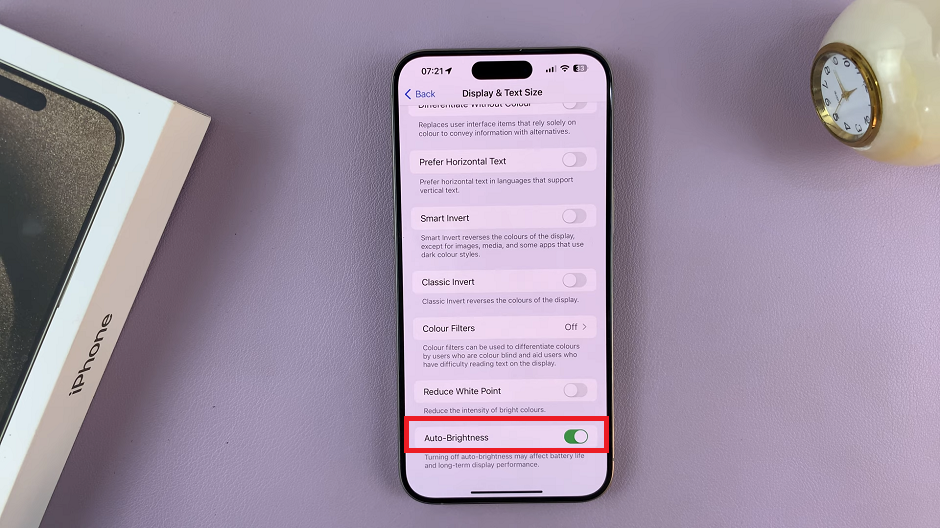
Benefits of Auto Brightness
Enhanced Viewing Experience: Auto Brightness ensures that your display is always optimized for the current lighting conditions, providing a comfortable and clear viewing experience.
Battery Conservation: By automatically adjusting brightness, your iPhone can conserve battery power. This feature helps extend battery life, especially when using the device for extended periods.
Reduced Eye Strain: In varying lighting environments, straining to see a screen that is too bright or too dim can lead to eye fatigue. Auto Brightness alleviates this issue, promoting a more comfortable viewing experience.
Adaptive Functionality: Whether you’re indoors, outdoors, or in a low-light setting, Auto Brightness adapts in real-time, ensuring your display remains easily readable.
Enabling Auto Brightness on your iPhone 15 or iPhone 15 Pro is a simple yet powerful step towards optimizing your device’s display experience. With this feature activated, you can enjoy a seamless transition between various lighting environments, all while conserving battery life and reducing eye strain.
Read More: How To Change Alarm Volume On iPhone 15 & iPhone 15 Pro