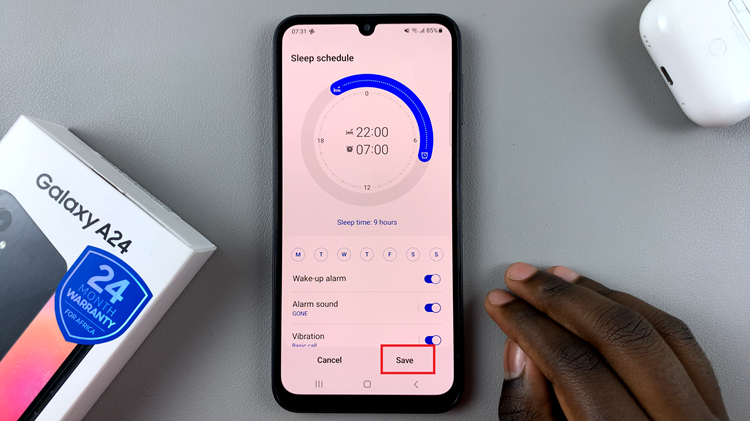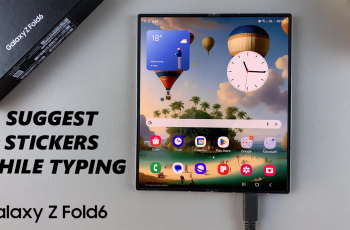In this guide, we’ll walk you through the steps to check the refresh rate on your Google Pixel 8 & Pixel 8 Pro. Knowing this, you can adjust the refresh rate as well. These devices boast impressive displays designed to provide a premium visual experience.
One of the key factors contributing to this experience is the refresh rate of the screen. Understanding and optimizing the refresh rate can significantly enhance your interaction with these devices.
Refresh rate refers to the number of times per second that a display refreshes the image it shows. A higher refresh rate leads to smoother motion on the screen, making for a more responsive and visually pleasing experience.
Read: How To Run Antivirus Scan On Samsung Galaxy A24
Check Refresh Rate On Google Pixel 8 & Pixel 8 Pro
Begin by unlocking your Google Pixel 8 or Pixel 8 Pro. Navigate to the Settings app, usually represented by a gear icon.
Scroll down and select System, then from the list tap on Developer Options. If Developer Options is not present, make sure you enable it.
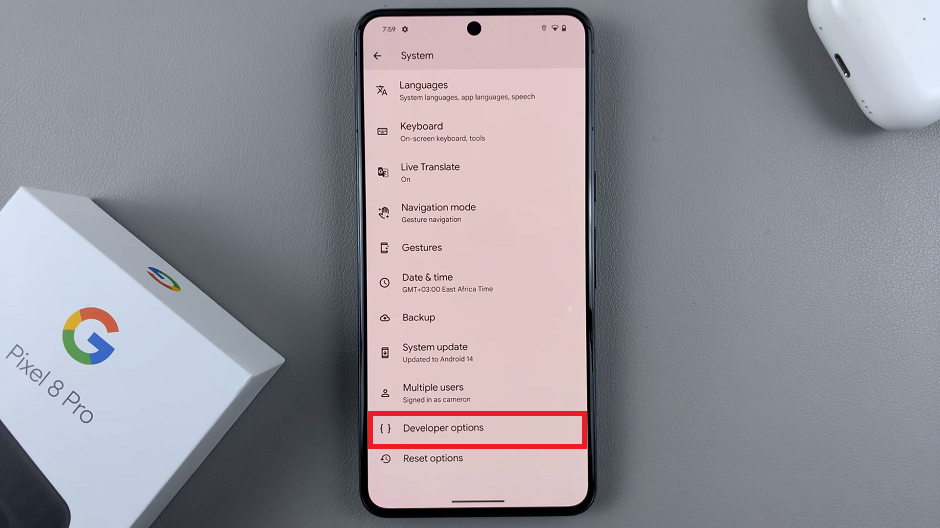
With Developer Options enabled, tap on it to open more settings. Scroll down and look for the Show Refresh Rate option. You can also use the search bar to look for it.
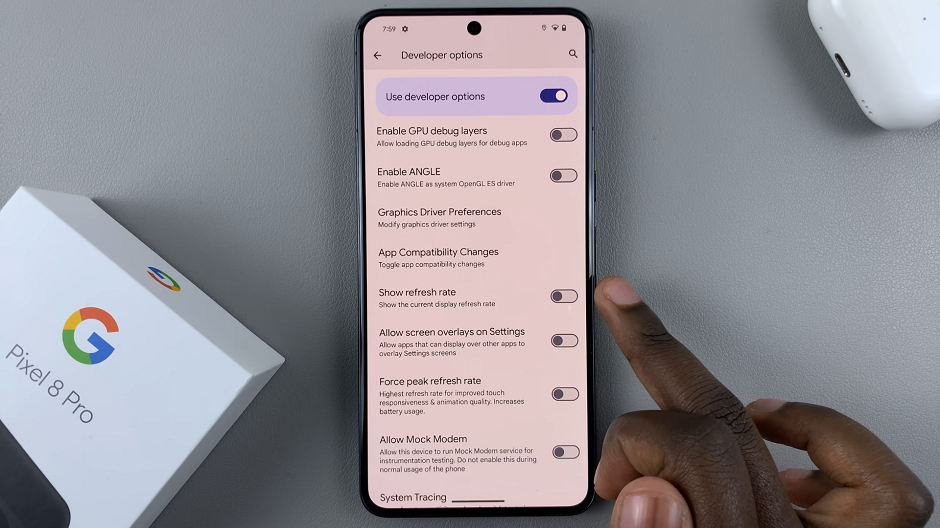
Step 4: Tap on the toggle button next to “Show Refresh Rate” to enable the option. The refresh rate will now be instantly be displayed in the top-left hand side of the Pixel 8 or Pixel 8 Pro screen. The refresh rate is displayed in real time.
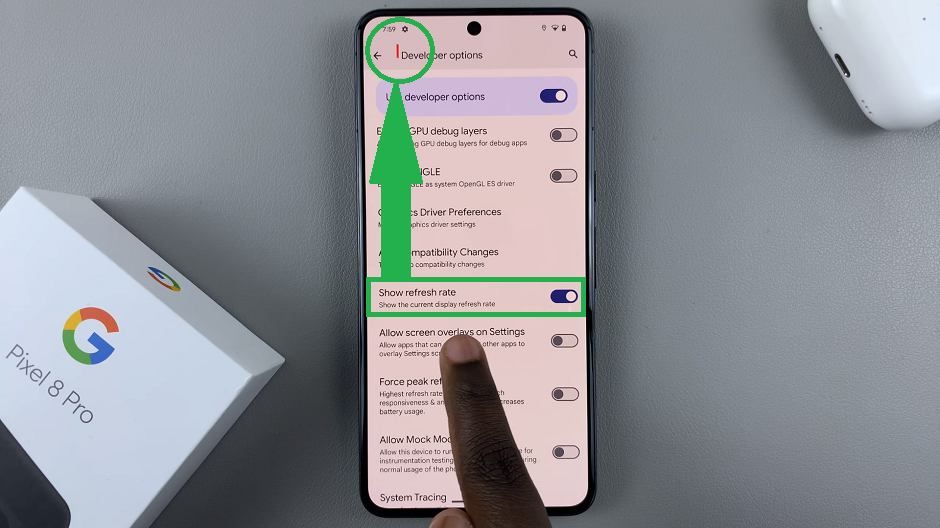
Optimizing the refresh rate on your Google Pixel 8 or Pixel 8 Pro can significantly impact your overall user experience. Whether you prefer extended battery life or a smoother display, understanding and adjusting this setting allows you to tailor your device to your specific needs.
Remember to strike a balance between performance and battery life, as higher refresh rates may consume more power. Experiment with different settings to find the sweet spot that suits your usage habits.
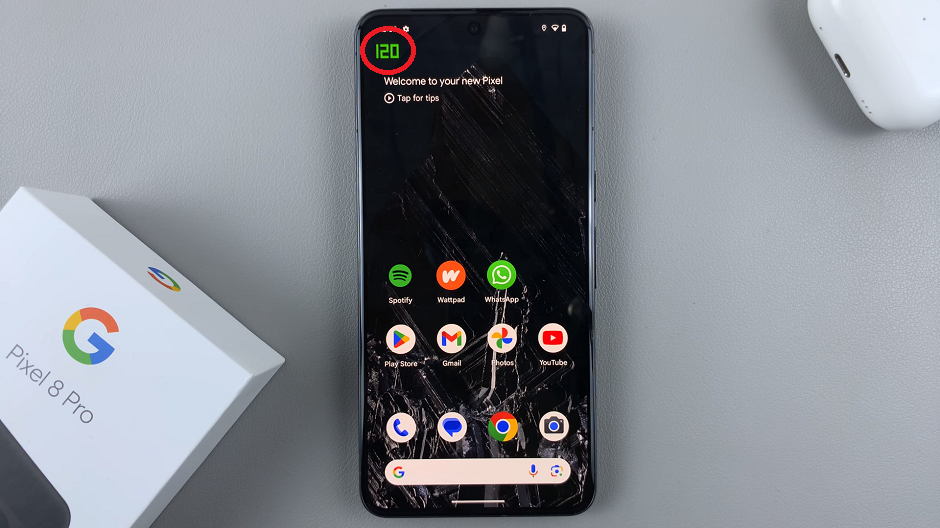
By following these simple steps, you’ll unlock the full potential of your Google Pixel 8 or Pixel 8 Pro’s display, ensuring an enjoyable and responsive user experience.
Watch: How To Turn Live Captions ON / OFF On Samsung Galaxy A24