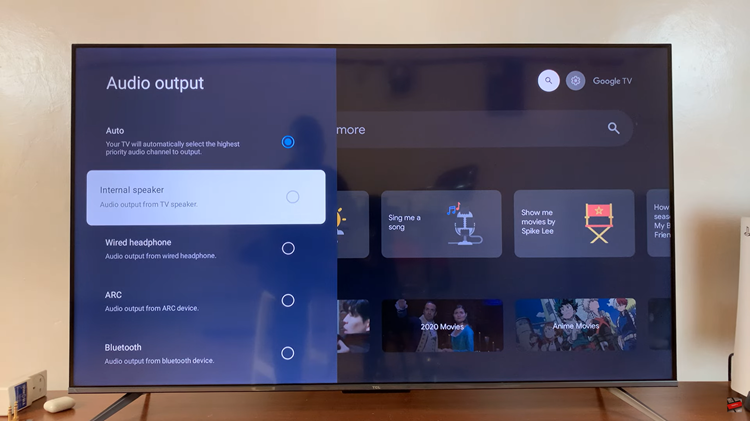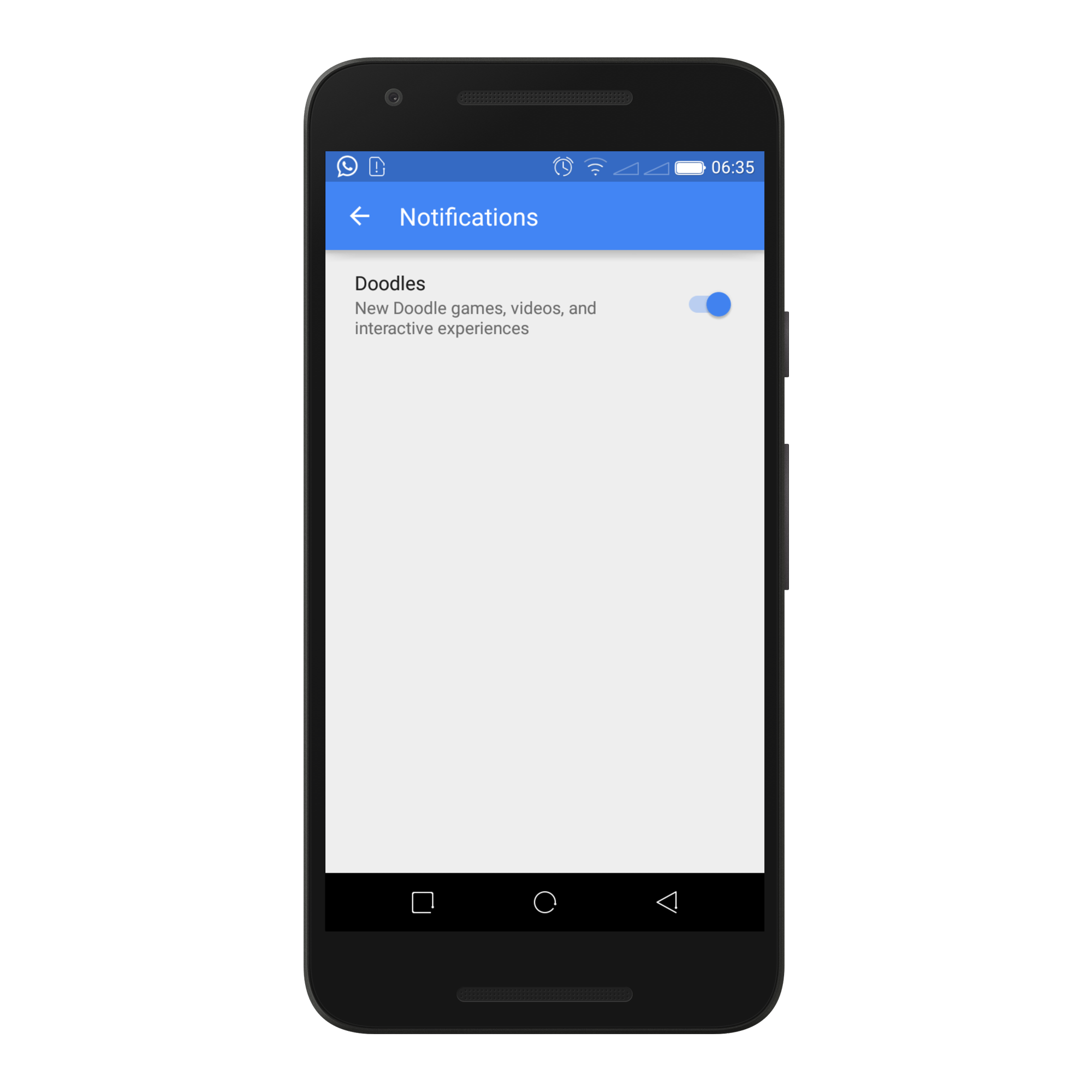The Google Pixel 8 is a sleek and powerful smartphone that puts a world of possibilities at your fingertips. It offers a user-friendly interface and a multitude of customization options to make your device truly yours.
Among these customization features, changing the font text size is a simple yet effective way to tailor your smartphone experience to your preferences.
In this guide, we’ll walk you through the comprehensive step-by-step process on how to change the font text size on your Google Pixel 8.
Also Read: How To Enable Developer Options & USB Debugging On Samsung Galaxy A24
How To Change Font Text Size On Google Pixel 8
To get started, navigate to the “Settings” app. In the “Settings” app, scroll down the list of options and select “Display.” Within the “Display” settings, you’ll see a variety of options related to how your phone’s screen is configured. Look for the “Display Size & Text” option and tap on it.
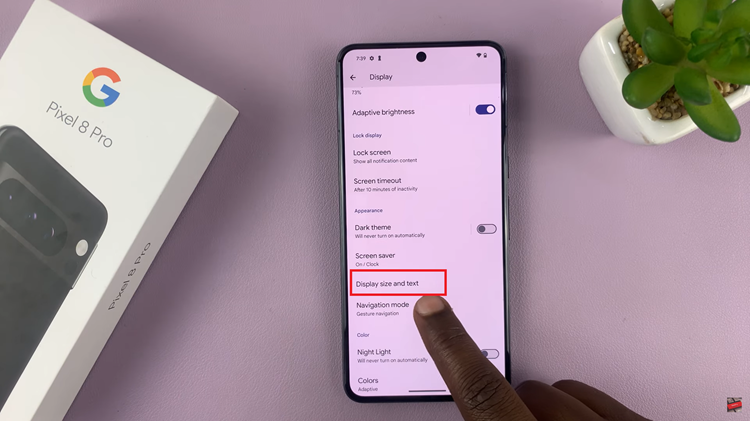
In the “Display Size & Text” menu, you will find the “Font Size” option. It typically appears with a slider underneath it. This is where you can make changes to your font size. To increase the font size, move the slider to the right; to decrease it, move the slider to the left.
As you adjust the font size using the slider, a preview screen will appear at the top of the menu. This will give you a live view of how the new font size will look on your Google Pixel 8. This feature allows you to fine-tune the font size to your liking, ensuring it’s just right for your needs.
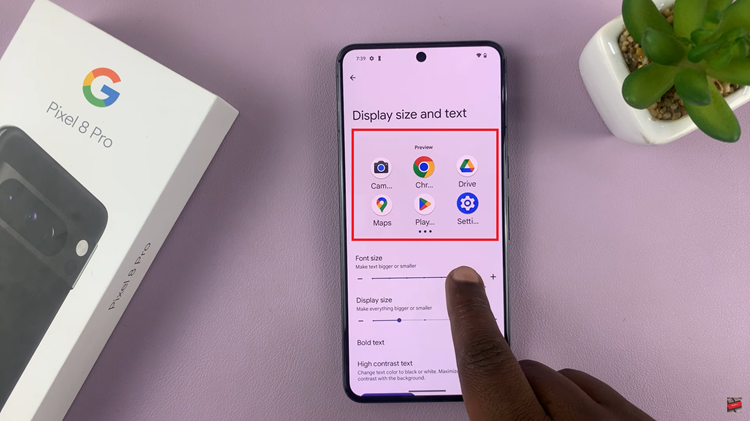
Your Google Pixel 8 will automatically save your font size preferences, and you will see the changes reflected throughout your device.
Watch: How To Change Default Notification Sound On Google Pixel 8 / 8 Pro