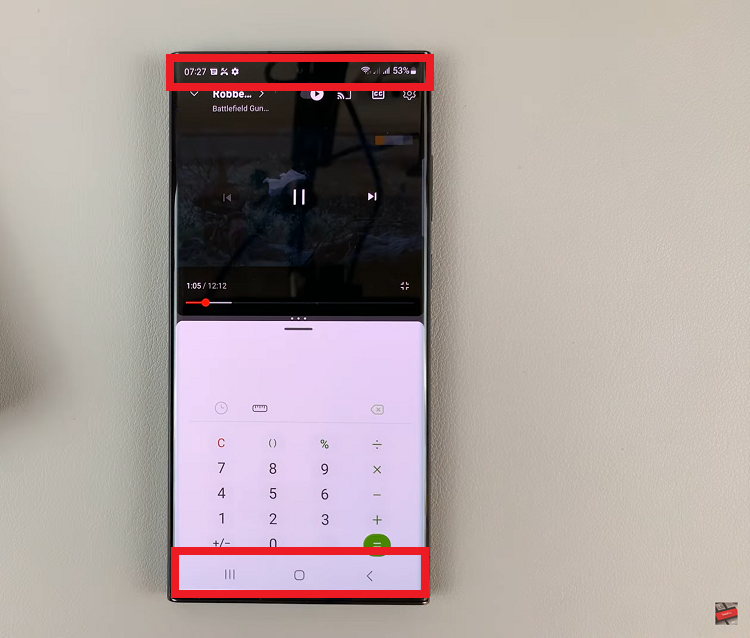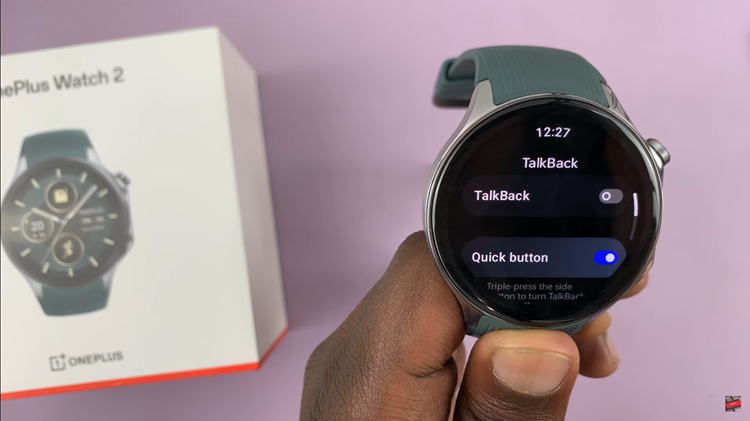In this article, we’ll take a in-depth look of how to enable/disable the wake screen on notifications feature on your Google Pixel 8 & Pixel 8 Pro. One of the standout features of these smartphones is the ability to customize various aspects of the user experience.
One such customization option is the ability to enable or disable the wake screen feature for notifications. In this article, we will guide you through the process of how to do just that. The wake screen on notifications feature allows your Pixel 8 or Pixel 8 Pro to display incoming notifications on the lock screen or ambient display, even when the device is in sleep mode.
This can be incredibly convenient, as it provides quick access to important information without having to unlock the phone. However, there may be instances where you prefer a more discreet approach. Disabling the wake screen feature ensures that notifications remain private until you actively interact with your device.
Watch this: How To Add Custom Notification Sound On Google Pixel 8 / Pixel 8 Pro
Enable Wake Screen On Notifications On Google Pixel 8 & Pixel 8 Pro
Begin by unlocking your device and navigating to the home screen. Swipe down from the top of the screen to open the notification shade, then tap on the gear icon in the top-right corner to access the settings. You can also access settings via the app drawer.
Scroll down and select Display from the list of available options. Under Lock Display, tap on Lock Screen to enter the settings related to the lock screen.
Scroll down and toggle the switch next to Wake Screen For Notifications to the ON position. This will activate the feature.
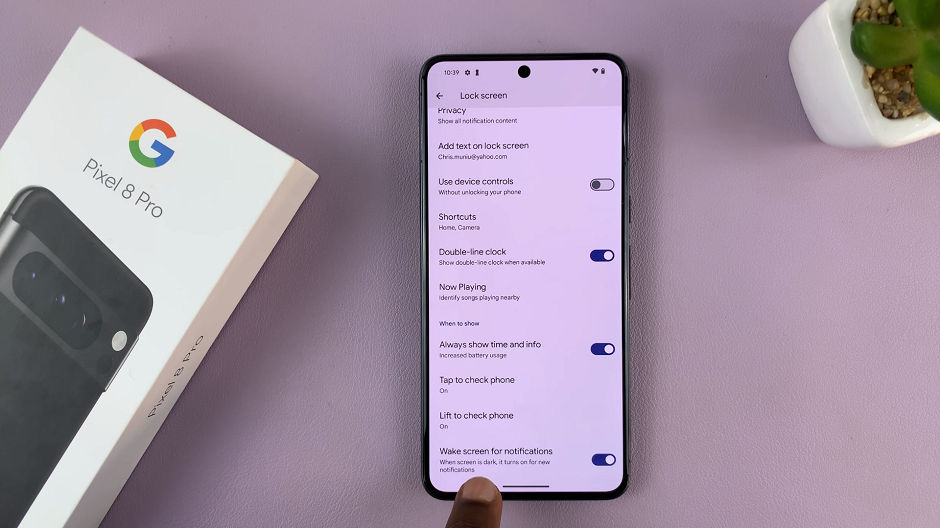
Disable Wake Screen On Notifications
Follow the steps from the Enable Wake Screen on Notifications section.
Toggle the switch next to Wake Screen For Notifications to the OFF position. This will deactivate the feature.
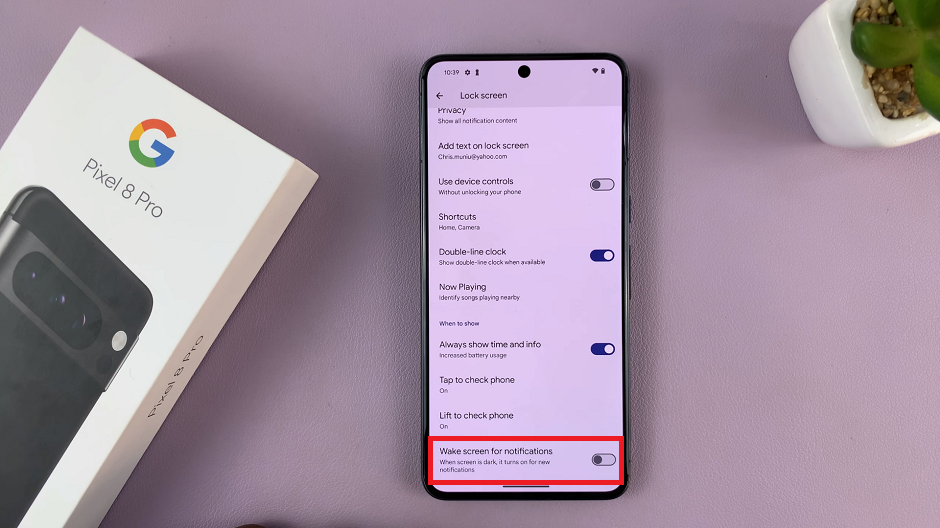
Customizing the wake screen on notifications for your Google Pixel 8 or Pixel 8 Pro is a simple yet powerful way to tailor your device to your specific needs.
Whether you prefer instant access to notifications or value privacy, the choice is now in your hands. Take advantage of these features to enhance your Pixel experience.
Also Read: How To Transfer Data To Flash Drive From Google Pixel 8 & Pixel 8 Pro