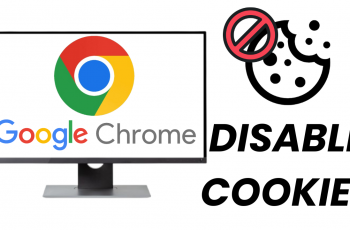In this article, we’re taking a look at how to add/remove app icons from the home screen on your Google Pixel 8 and Pixel 8 Pro. The Google Pixel 8 Series have taken smartphone customization to a whole new level. One of the key features that users can leverage is the ability to add or remove app icons from the home screen.
This simple yet powerful feature allows for a personalized and clutter-free user experience. In this article, we’ll guide you through the steps to effortlessly manage your app icons, ensuring that your home screen reflects your unique preferences.
The home screen is the gateway to your smartphone experience. It’s where you access your most-used apps, receive notifications, and get a quick glance at essential information. Customizing this space allows you to streamline your digital life and enhance productivity.
Watch: How To Change System Language On Samsung Galaxy A24
Add App Icons From Home Screen
Adding app icons to your home screen is a straightforward process that can be accomplished in a few simple steps. We’ll walk you through the process, ensuring that you can effortlessly access your favorite apps with just a tap.
To begin, unlock your Google Pixel 8 or Pixel 8 Pro and ensuring you’re on the home screen. Swipe up from the bottom of the screen to access the app drawer. This is where all your installed apps are stored.
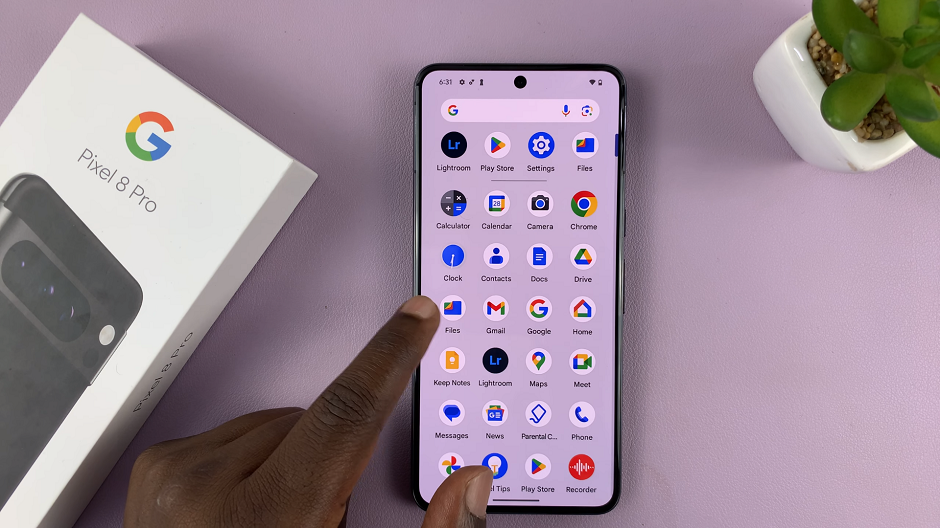
Scroll through the app drawer and locate the app you want to add to your home screen. Press and hold the app icon until a menu appears.
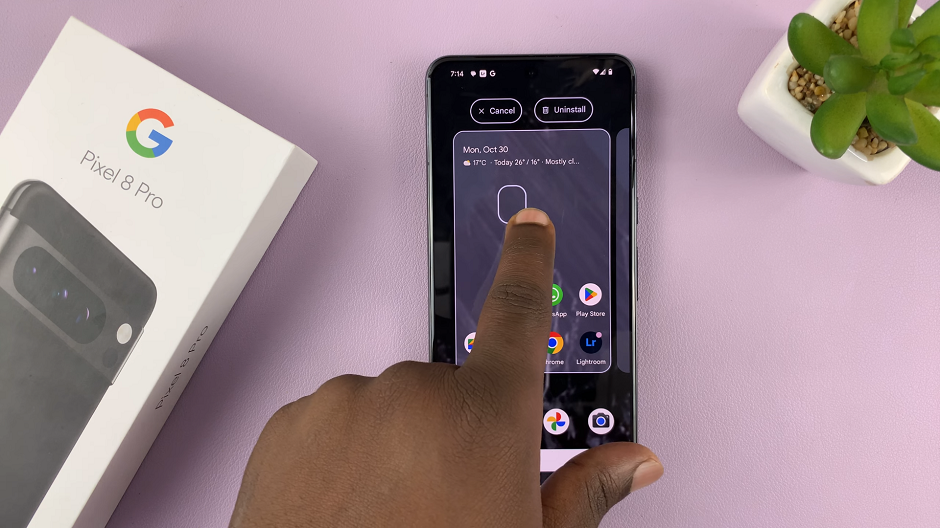
While holding the app icon, drag it to an empty space on the home screen you want it on. Release your finger to drop the app icon in place.
Remove App Icons From Home Screen On Google Pixel 8 & Pixel 8 Pro
Removing app icons can help declutter your home screen and create a more organized layout. Follow these steps to remove app icons efficiently.
Locate the app icon you want to remove on your home screen. Press and hold it until a menu appears.
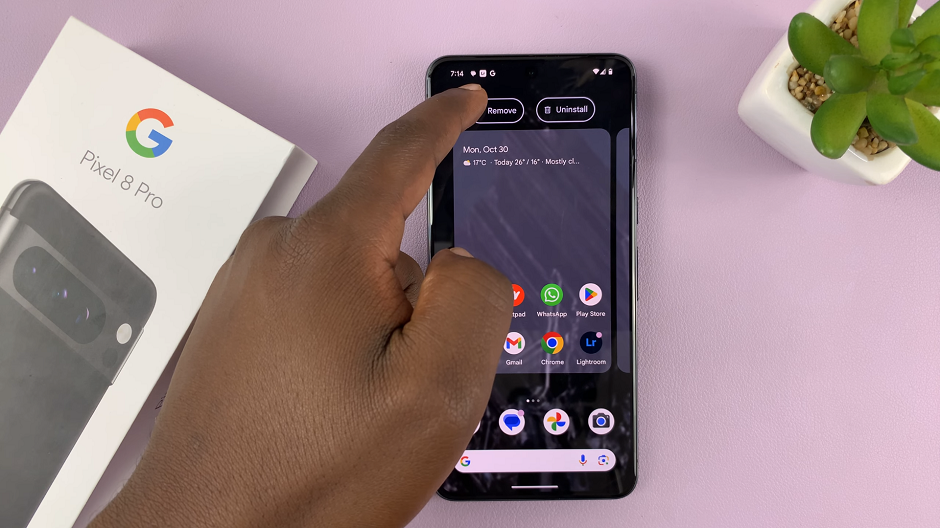
Drag the app icon to the Remove option. A prompt will appear at the bottom of the screen, indicating Item Removed.
If you realize it was a mistake to remove the app icon or it was the wasn’t the app icon you wanted to remove, you can tap on Undo, before the prompt disappears. Your app icon will be restored to the position it was.
Customizing the home screen on your Google Pixel 8 or Pixel 8 Pro is a powerful way to tailor your smartphone experience to your unique needs and preferences. By following these simple steps, you can add or remove app icons with ease, ensuring that your home screen remains organized and efficient.
Read: How To Take Live Photos (Top Shot) On Google Pixel 8 & Pixel 8 Pro