In an era of seamless connectivity, the Google Pixel 8 and 8 Pro stand out as powerful devices designed to simplify our digital lives. One of the most sought-after features is the ability to wirelessly transfer files, particularly photos and videos, to a Windows PC.
This article will guide you through the process, ensuring that you can effortlessly share your memories and important files.
Traditionally, transferring files from a smartphone to a computer involved cables and complex software installations. However, the Pixel 8 series has redefined this process with its intuitive wireless capabilities. This not only saves time but also eliminates the need for additional accessories.
Read: How To Add/Remove Home Screen Widgets On Google Pixel 8 & Pixel 8 Pro
Wirelessly Transfer Files To Windows PC On Google Pixel 8 & Pixel 8 Pro
The first step in this process is to ensure you download and Nearby Share For Windows to your Windows PC.
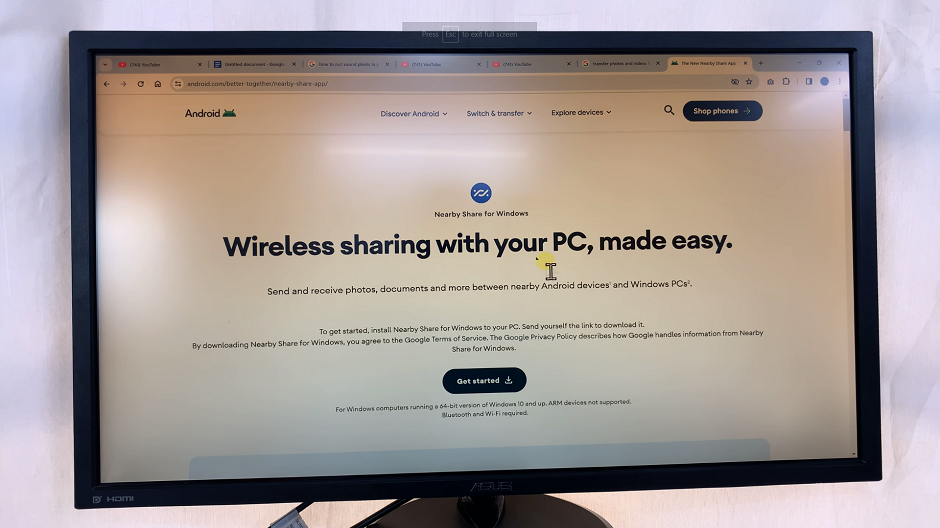
Once Nearby Share is installed on your Windows PC, search for it via the Start button on the PC. Once you locate Nearby Share from Google, double click on it to launch.
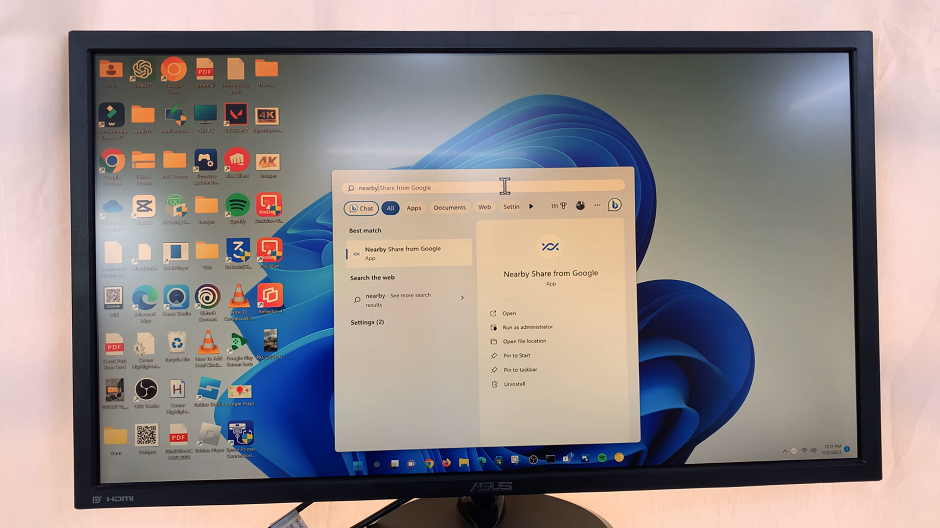
On first use, you will be prompted to Sign In to Nearby Share. Ensure you sign in using the same Google account that you’re signed in to on your Google Pixel 8 or Pixel 8 Pro. After you sign in, the Windows PC will be ready to send and receive files using Nearby Share.
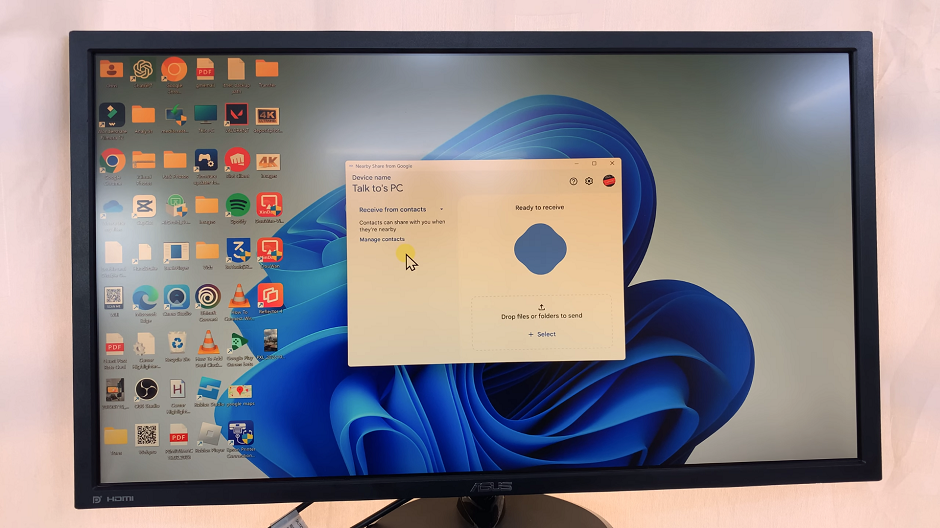
To transfer files from your Pixel 8 or Pixel 8 Pro to your Windows PC, go to the file on your Pixel. Long press on it to reveal the menu options and tap on Share. From the resulting options, select Nearby Share.
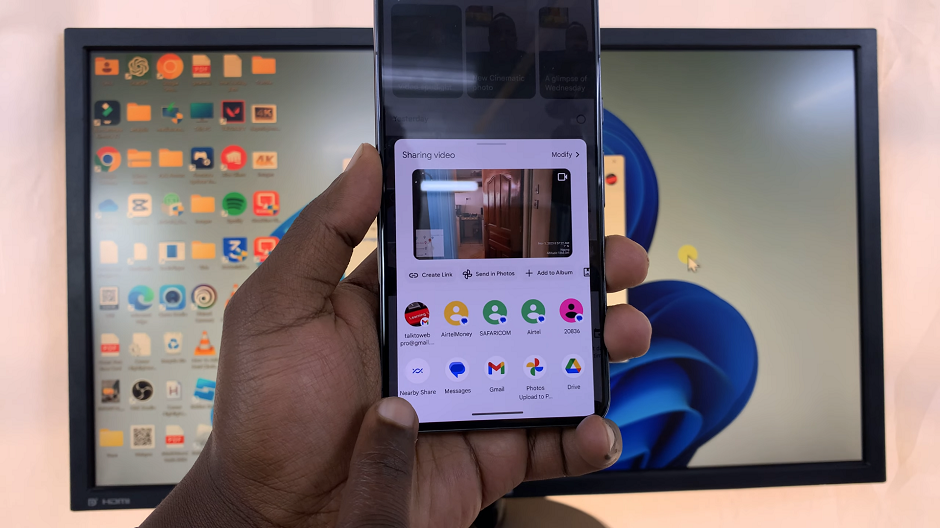
In Nearby Share, under Nearby Devices, tap on the name of your Windows PC as per the Google account you used to sign in. The file will transfer and should take a varying amount of time, depending on its size.
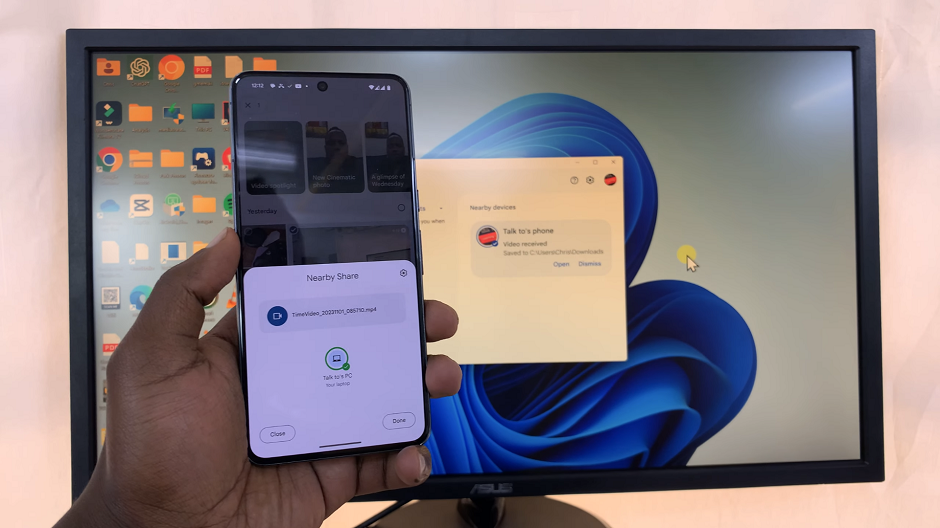
Wirelessly Transfer Files From Windows PC
To transfer files from the Windows PC to your Pixel 8 or Pixel 8 Pro, go back to the Nearby Share app on your Windows PC. Tap on Select and browse through the File Explorer to choose the file you want to send. You can also locate the file, then drag and drop it to the Nearby Share window.
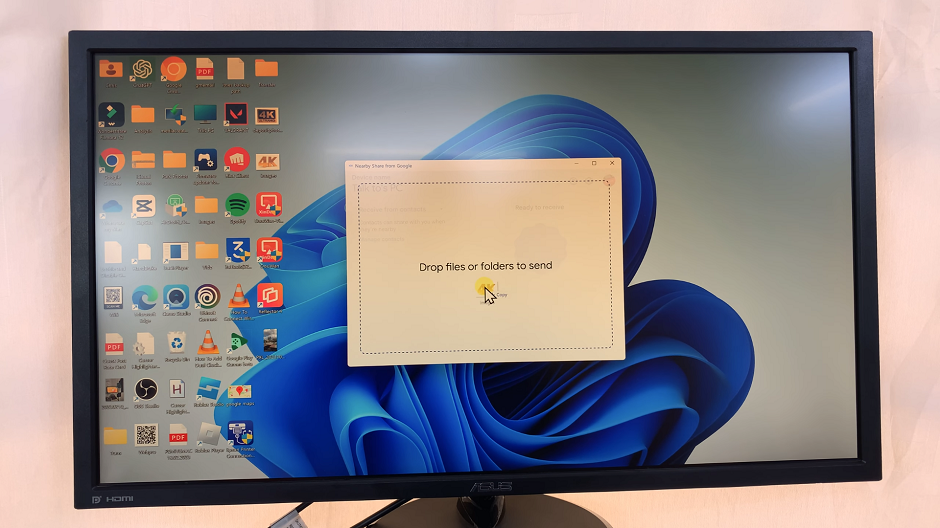
Next, under Nearby Devices, select your Pixel 8 or Pixel 8 Pro’s name as per the Google account. The file will transfer to your phone and you will be able to view it from there once it’s done.
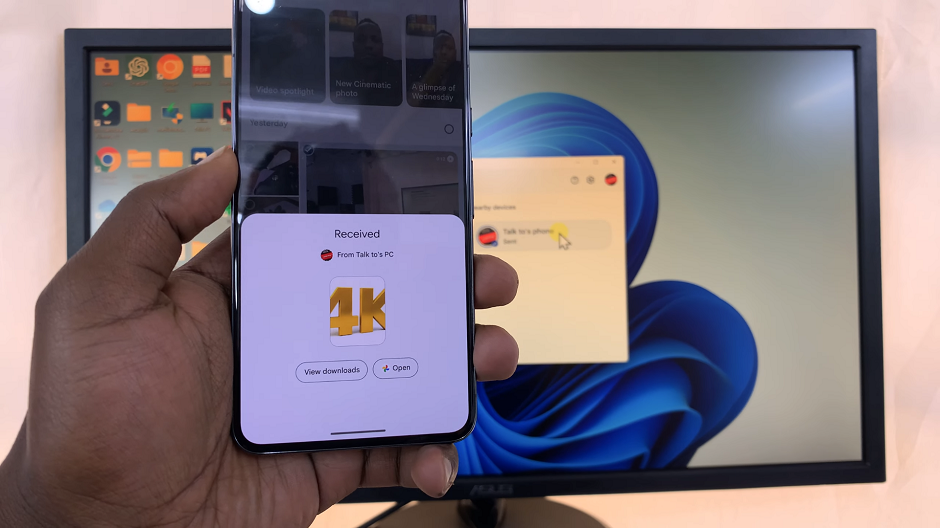
The Google Pixel 8 and 8 Pro have elevated the art of wireless file transfers, offering users a seamless experience that aligns with our modern, connected world. With our comprehensive guide, you can harness the full potential of these devices. Effortlessly transfer photos and videos to your Windows PC.
Watch: Google Pixel 8 / Pixel 8 Pro: How To Transfer Data To Flash Drive

