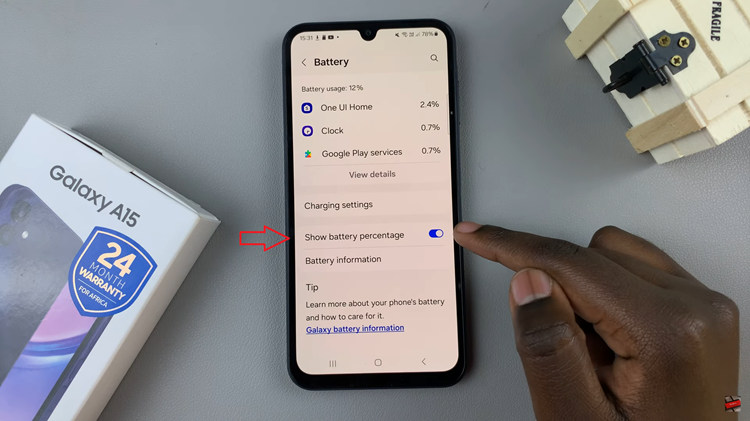If you’re a beginner looking to embark on your GoPro adventure, this step-by-step guide will walk you through the process to set up your GoPro HERO12 for beginners with an Android phone.
The GoPro HERO 12 is an incredible piece of technology, known for capturing stunning footage in a wide range of environments.
Start by unboxing your GoPro HERO 12. Inside, you’ll find the camera, a battery, a USB-C cable, and possibly some additional accessories depending on the package you purchased. Take a moment to familiarize yourself with the camera’s physical buttons, ports, and features.
Watch: How To Pair GoPro HERO12 With iPhone | Set Up GoPro HERO12 On iPhone
Set Up GoPro HERO 12 For Beginners With Android Phone
To start, insert the GoPro HERO12 battery that comes in the box. Also, you need to insert an SD card into the GoPro. Simply pop open the battery door, and you should see all the slots to insert these items.

Allow it to charge until the battery indicator shows it’s fully powered.
Turn on your GoPro HERO12, using the Mode button on the side of the GoPro. If your GoPro isn’t charged, use the USB-C port next to the battery slot to charge it. Ensure it has enough battery to complete the pairing process.

Once powered on, if it is your first time, you will be met with a Language screen. Select your language, tap on Agree in the Legal stuff page and then choose whether you want to turn voice control on or off, coupled with the voice control language choice.
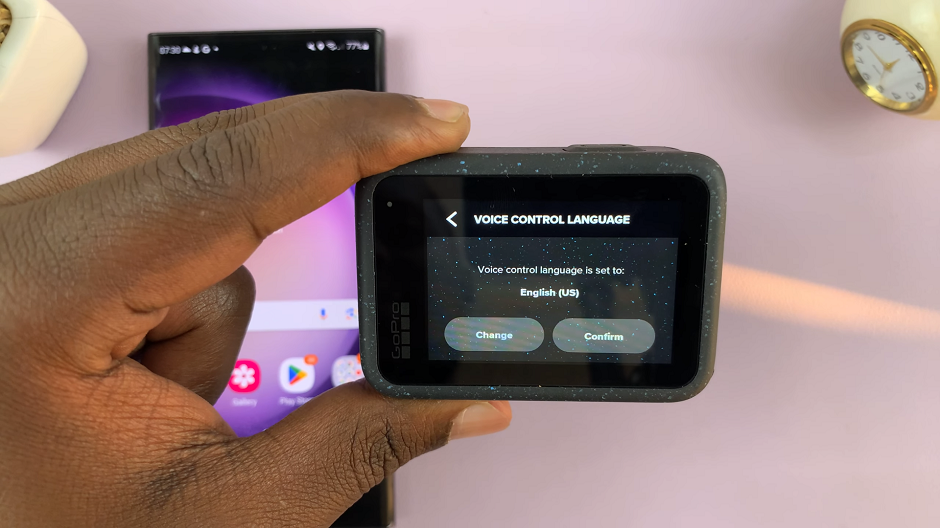
Head over to the Google Play Store on your Android phone and search for the GoPro Quik app. Download and install it. Once installed, open the app.
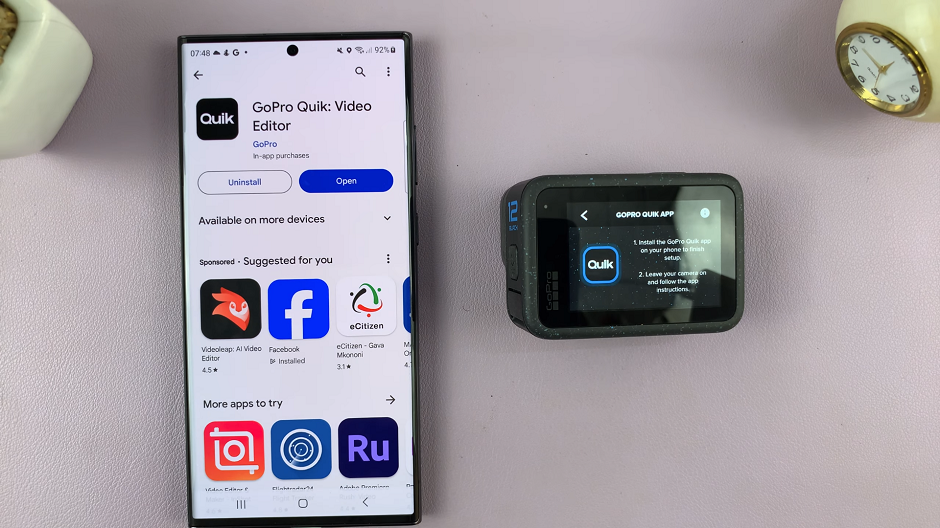
Go through the on-screen instructions to set up the app. Select Yes for the questions Do you own a GoPro and Setup GoPro Now. The app will scan and find your GoPro HERO12 Black.
On the Android phone, tap on Connect Camera. If it’s not your camera, tap on Not my Camera instead and try again.
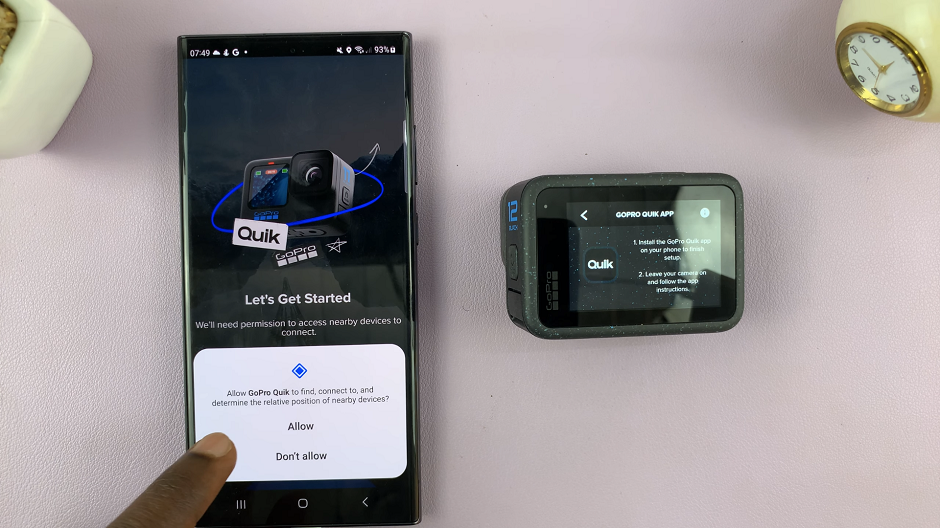
Once you tap on Connect Camera, the GoPro will initiate a Bluetooth pairing request. Tap on Pair. You will hear a beep sound and your GoPro will enter camera mode.
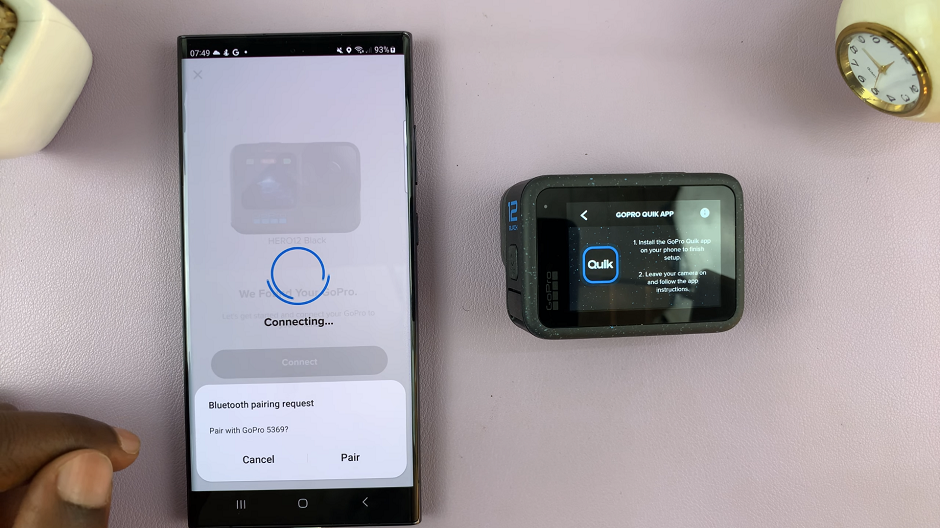
Rename Your GoPro and Complete Set Up
You will be prompted to rename your GoPro HERO12. Tap on Save Name once you’re done.
Next, you’ll be asked to connect to the cloud. Tap on Subscribe for Auto Upload or I’ll Do this Later. Also, choose to enable notifications now or later when prompted.
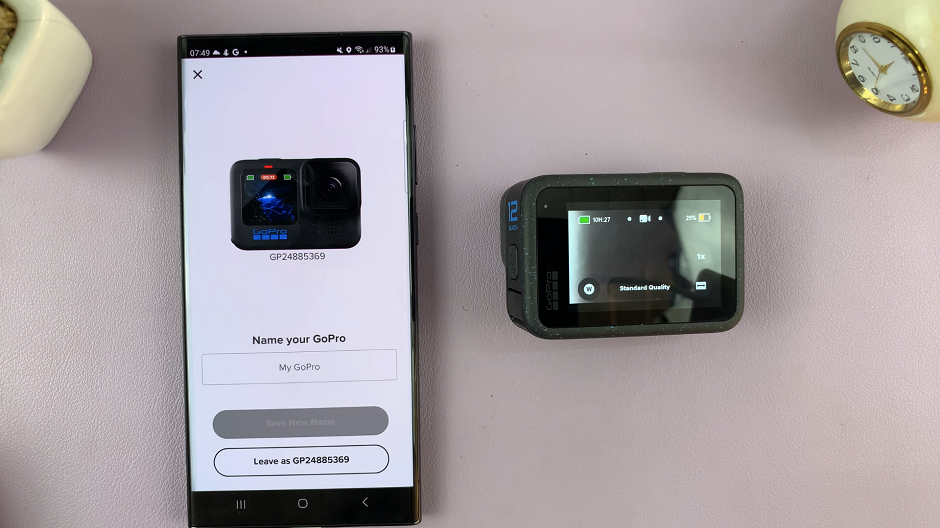
You should receive a confirmation that your GoPro HERO12 is ready.
Congratulations! You’ve successfully set up your GoPro HERO 12 with your Android phone and are ready to start capturing incredible moments.
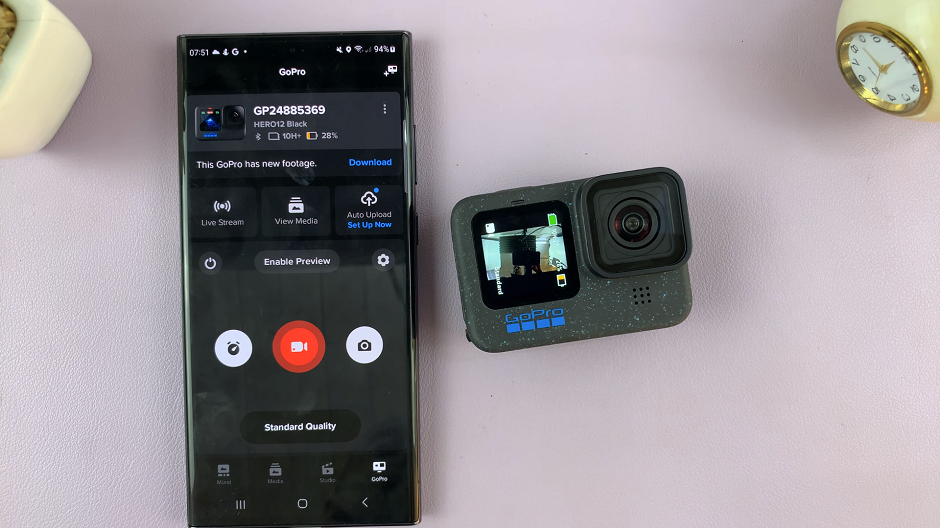
With your GoPro HERO12 paired to your Android phone, you’ll have a range of exciting capabilities at your fingertips. You can now control your GoPro remotely, transfer photos and videos directly to your iPhone, and access advanced settings for your camera.
Read: How To Turn NFC ON/OFF On Google Pixel 8 & Pixel 8 Pro