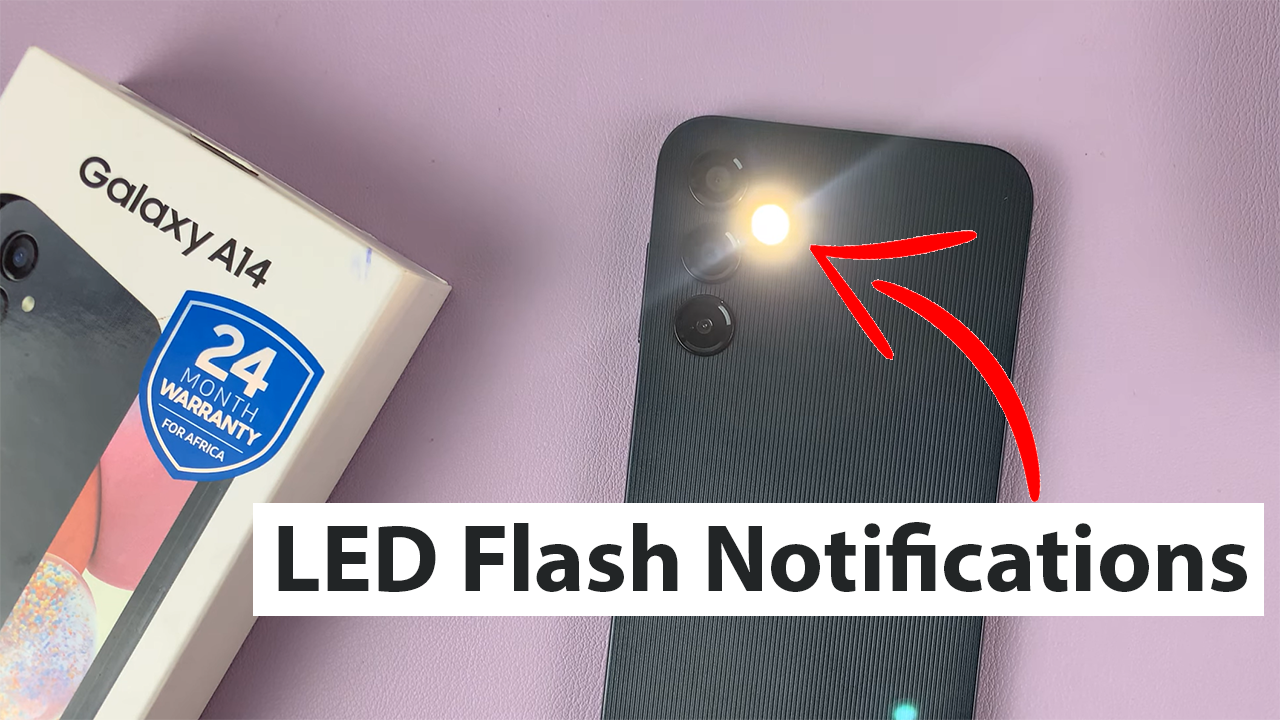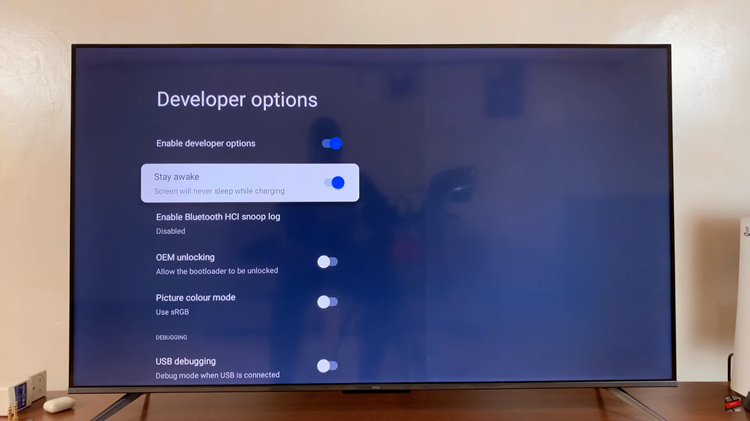WhatsApp, being one of the most popular messaging platforms worldwide, consistently updates its features to meet the demands of its diverse user base. The integration of fingerprint unlock aligns with their commitment to providing users with greater control over their privacy.
This functionality not only adds a layer of convenience by allowing quick access to chats but also ensures that your conversations remain safeguarded even if someone gains physical access to your device. By leveraging the biometric capabilities of modern smartphones, WhatsApp users can fortify their accounts against potential intruders without compromising on usability or convenience.
In this article, we’ll delve into the step-by-step process required to set up and configure the fingerprint unlock feature for WhatsApp on Android devices.
Watch: How To Set Up Fingerprint Unlock On Android
To Set Up Fingerprint Unlock For WhatsApp On Android
To initiate the setup process, open the WhatsApp application on your Android device. Tap on the three vertical dots in the top-right corner to access the menu. Next, select “Settings” from the dropdown menu.
Within the Settings menu, locate and tap on “Privacy.” Under the Privacy settings, look for “Fingerprint lock.” Tap on this option to proceed further.
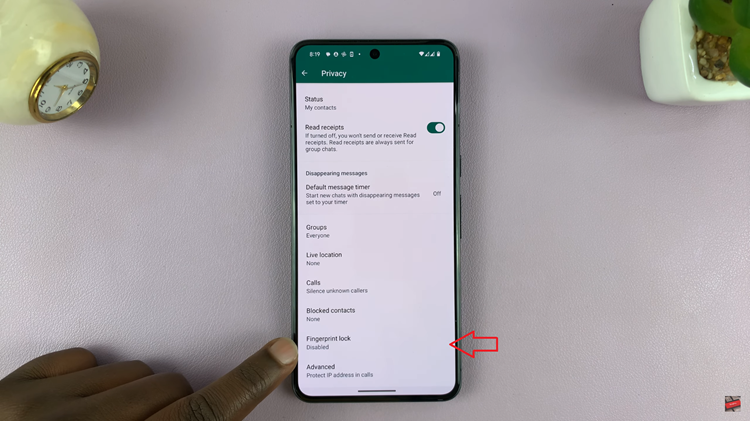
You’ll encounter a toggle switch indicating the fingerprint lock feature. Toggle the switch to enable this functionality. The app will prompt you to verify your identity. Use your device’s registered fingerprint sensor to complete the authentication.
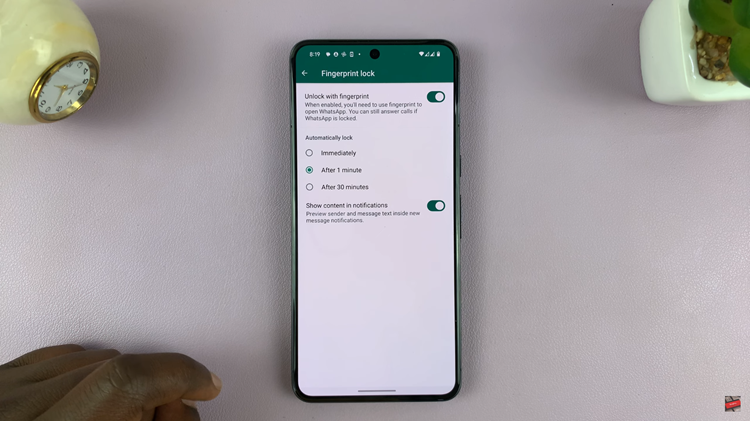
Afterward, explore additional settings related to the lock feature. Set the duration after which the fingerprint is required to unlock WhatsApp or manage content visibility in notifications.
To ensure the setup was successful, try unlocking WhatsApp. Exit the app and reopen it. You’ll be prompted to use your fingerprint to access your chats.
Following these step-by-step instructions will enable you to effortlessly set up fingerprint unlock for WhatsApp on your Android device, ensuring an added layer of security for your private conversations and media within the app.
Read: How To Enable/Disable Screen Auto Rotation Lock On GoPro HERO12