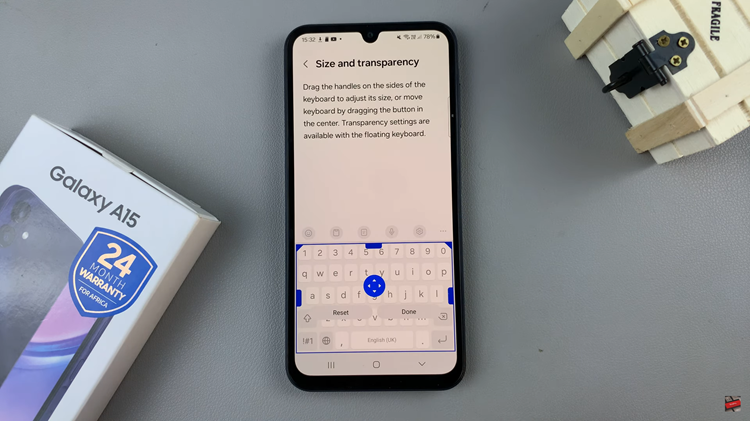Microsoft Word stands as the cornerstone of digital documentation, offering a plethora of tools and features to elevate the presentation and formatting of textual content. Among its many capabilities, the ability to manipulate font size holds paramount importance.
Altering font sizes within Word documents not only enhances readability but also assists in emphasizing specific sections, conforming to style guidelines, or simply enhancing the visual appeal of your text. Understanding the nuances of adjusting font sizes in Microsoft Word is a fundamental skill that can significantly impact the overall aesthetics and readability of your documents.
Whether you’re a seasoned professional, a student working on assignments, or a creative writer polishing your masterpiece, mastering these techniques is essential. Here’s how to change the font size in Microsoft Word.
Watch: How To Change Font Size In Windows 11 PC
To Change Font Size In Microsoft Word
1. Using the Ribbon
Firstly, click and drag your cursor to highlight the text whose font size you want to change. Next, navigate to the “Home” tab on the ribbon at the top of the screen. In the “Font” group, locate the “Font Size” dropdown menu.
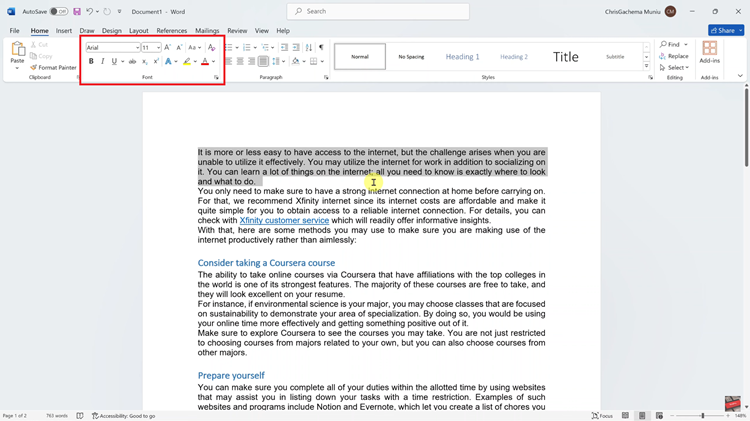
Click the arrow next to the font size number to reveal a list of available font sizes. Click on the specific font size you want to apply to the selected text. Word will immediately change the size of the highlighted text according to your selection.
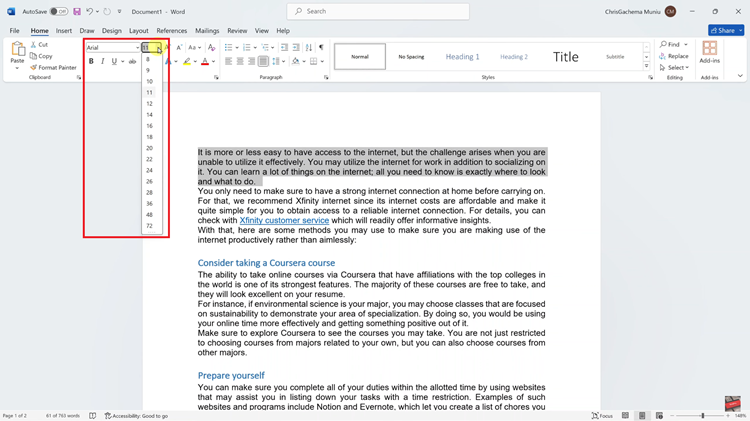
2. Using the Font Dialog Box
Highlight the text you want to adjust. Right-click on the highlighted text and select “Font” from the context menu. Alternatively, go to the “Home” tab on the ribbon, click the small arrow in the bottom right corner of the “Font” group, or press "Ctrl + D“.
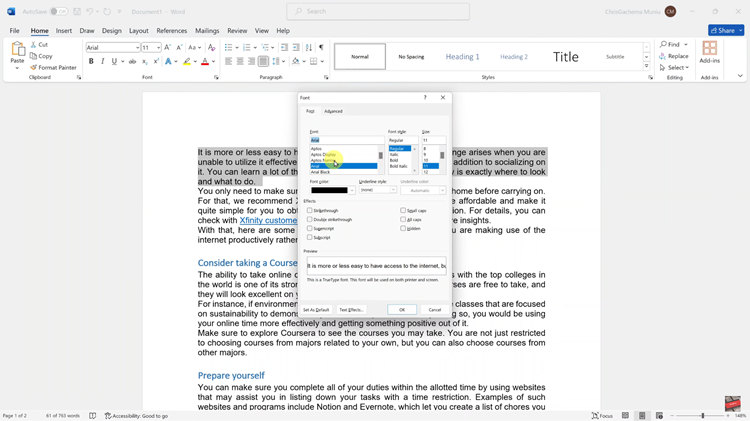
In the Font dialog box, navigate to the “Size” box and either type in the desired font size or select it from the dropdown list. Click “OK” to apply the changes.
In conclusion, mastering the skill of adjusting font sizes in Microsoft Word is essential for creating visually appealing and professional-looking documents. Let us know in the comment section below if you have any questions or suggestions.