In this guide, we’ll explore the simple steps to switch between gestures and navigation buttons on your Samsung Galaxy, empowering you to optimize your device’s navigation system to suit your needs.
Navigating through your Samsung Galaxy device is an integral part of the smartphone experience. With the evolution of user interfaces, Samsung offers users the flexibility to choose between gesture-based navigation and the traditional navigation buttons. This customization allows users to tailor their experience based on personal preferences.
Gestures vs. Navigation Buttons
Before delving into the specifics of switching between these navigation methods, it’s essential to understand the fundamental differences.
Gestures: Introduced as an intuitive navigation system, gestures enable users to navigate their Samsung Galaxy device with fluid swipes and taps. Gestures involve movements such as swiping up from the bottom to go home, swiping from the sides to go back, and swiping up and holding for recent apps.
Navigation Buttons: Traditional navigation buttons consist of the back, home, and recent apps buttons situated at the bottom of the screen. These buttons provide a familiar interface for users accustomed to earlier smartphone models.
Read: How To Force Stop Apps On Samsung
Switch Between Gestures & Navigation Buttons On Samsung Galaxy
To begin customizing your navigation preferences, open the Settings app on your Samsung Galaxy device. Within Settings, locate and tap on the Display option.
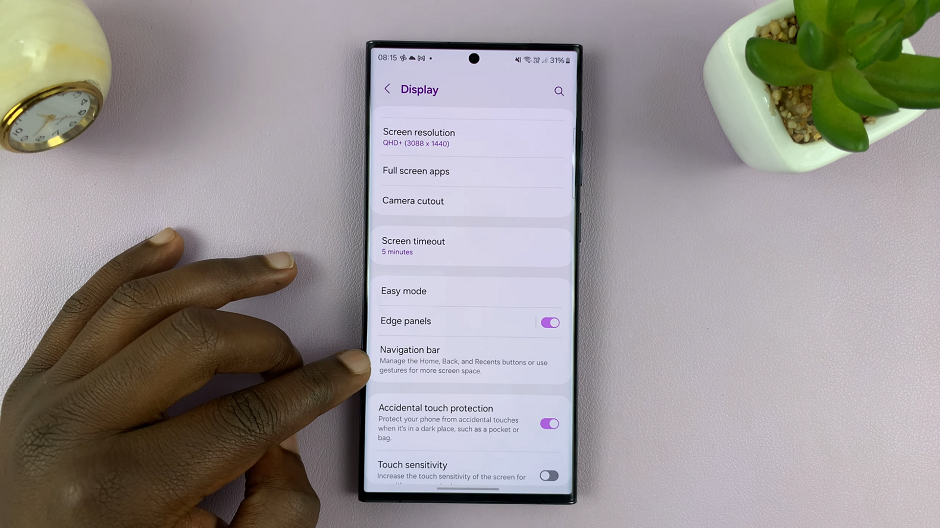
Scroll through the Display settings and select Navigation Bar. Here, you’ll find options for navigation types, including Swipe Gestures and Buttons. Tap on your preferred choice to make the switch.
For Gesture Navigation: Select Swipe Gestures to enable gesture-based navigation on your Samsung Galaxy device.
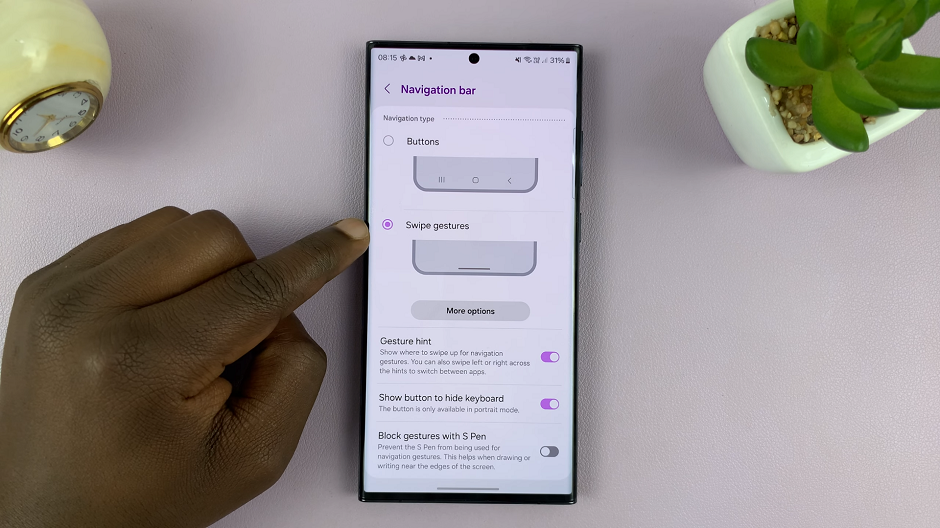
For Navigation Buttons: Choose Buttons to revert to the traditional navigation button layout. Once you choose this option, the Button order menu should appear and you can choose the placement you prefer.
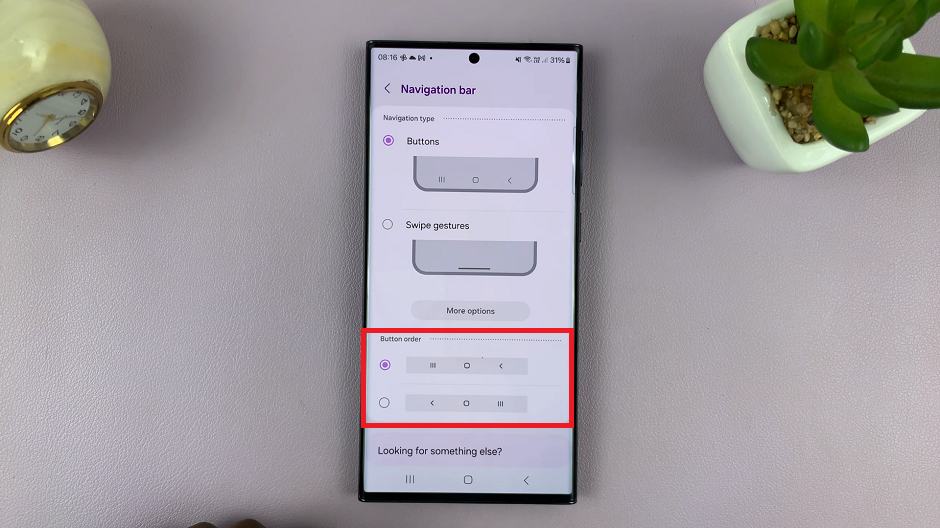
Gestures offer a more immersive and streamlined experience by maximizing screen real estate.
Navigation buttons provide familiarity and tactile feedback for users accustomed to this conventional setup.
The beauty of Samsung Galaxy devices lies in their adaptability to suit individual preferences. Experiment with both navigation methods to determine which one aligns better with your usage patterns and comfort.
Navigating your Samsung Galaxy device becomes a personalized experience when you have the option to choose between gestures and navigation buttons. By following these simple steps, you can seamlessly switch between these navigation methods, empowering yourself to optimize your device’s usability according to your preferences. Embrace the flexibility offered by Samsung Galaxy’s navigation customization and enjoy a tailored smartphone experience that suits your style.
Whether it’s the intuitive gestures or the comforting familiarity of navigation buttons, the power to choose is now in your hands.
Watch: Hisense VIDAA Smart TV: How To See IP Address and Mac Address

