Let’s see how you can turn on/off themed icons on your Android (Google Pixel) device. In the realm of smartphone customization, Google Pixel offers a rich array of options to tailor your device to reflect your unique style. One such avenue of personalization involves themed icons, allowing users to revamp the appearance of their app icons effortlessly.
Whether you’re looking to create a cohesive visual aesthetic or simply exploring customization options, understanding how to enable or disable themed icons on your Google Pixel Android device can greatly enhance your user experience.
Google Pixel smartphones come equipped with the Pixel Launcher, offering an interface where users can easily modify the appearance of their app icons. Themed icons allow you to change the look of individual icons or apply a uniform theme across all your app icons. This customization feature grants users the flexibility to express their personality or align their device’s visuals with specific themes or moods.
Watch: How To Switch Between Gestures and Navigation Buttons On Samsung Galaxy
Turn ON Themed Icons On Android (Google Pixel)
To begin tap on the Settings app and from the options, scroll down and select Wallpaper & style.
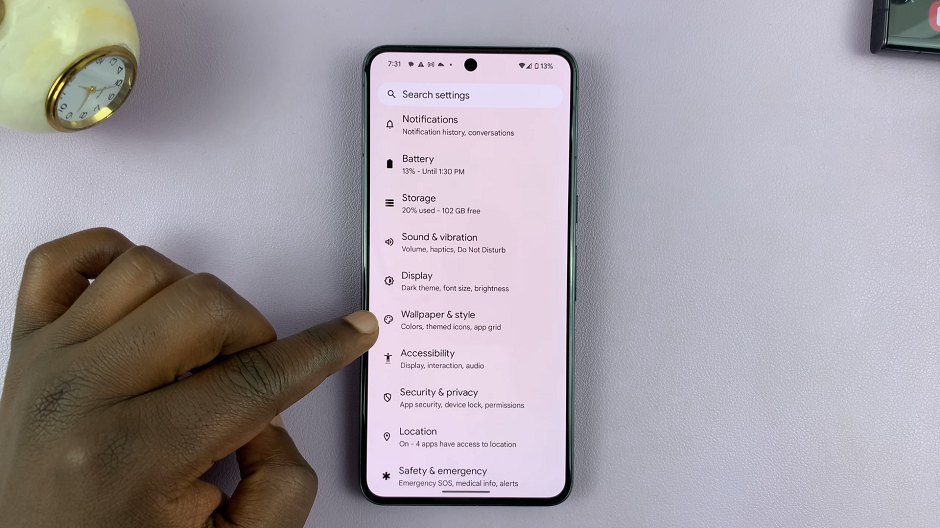
Within the Wallpaper & style settings, select the Home Screen tab and look for the Themed icons option.
Tap on the toggle button next to Themed icons. If it is off, it will turn on. The icons will now change to match your theme. Your theme in this case is the wallpaper on your Android Google Pixel device
Turn OFF Themed Icons On Android (Google Pixel)
To begin tap on the Settings app and from the options, scroll down and select Wallpaper & style.
Within the Wallpaper & style settings, select the Home Screen tab and look for the Themed icons option.
Tap on the toggle button next to Themed icons. If it is on, it will turn off. The icons will now change to stock. The stock icons are the default icons that come with the Android Google Pixel device.
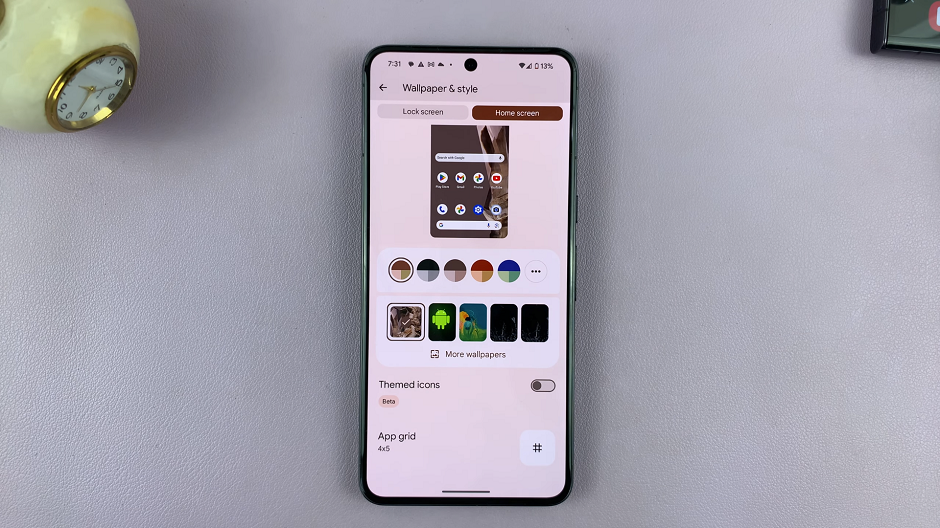
Tips for Customization
Experimentation: Don’t hesitate to experiment with different icon shapes, themes, or icon packs. Find a style that resonates with you.
Third-Party Launcher Apps: If the default Pixel Launcher doesn’t offer the level of customization you desire, explore third-party launcher apps available on the Play Store. These often provide extensive icon customization options.
Mastering the art of turning ON or OFF themed icons on your Google Pixel device can significantly elevate your user experience. By harnessing the Pixel Launcher’s capabilities, users can effortlessly personalize their device’s appearance to match their individual preferences or moods. Embrace the freedom to transform your smartphone’s aesthetic and make it uniquely yours.
Remember, while the steps outlined above cater specifically to Google Pixel devices, other Android devices may have similar customization options, albeit with slightly different interfaces. Enjoy the journey of customization and make your device an expression of your personality.
Read: How To Block Unknown Callers On Android (Samsung Galaxy)

