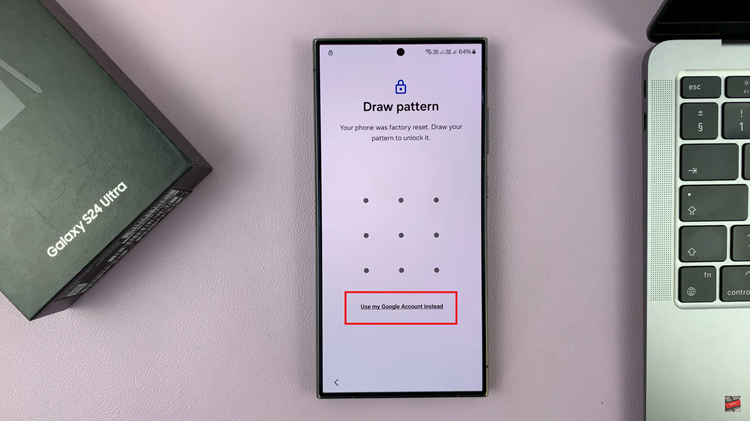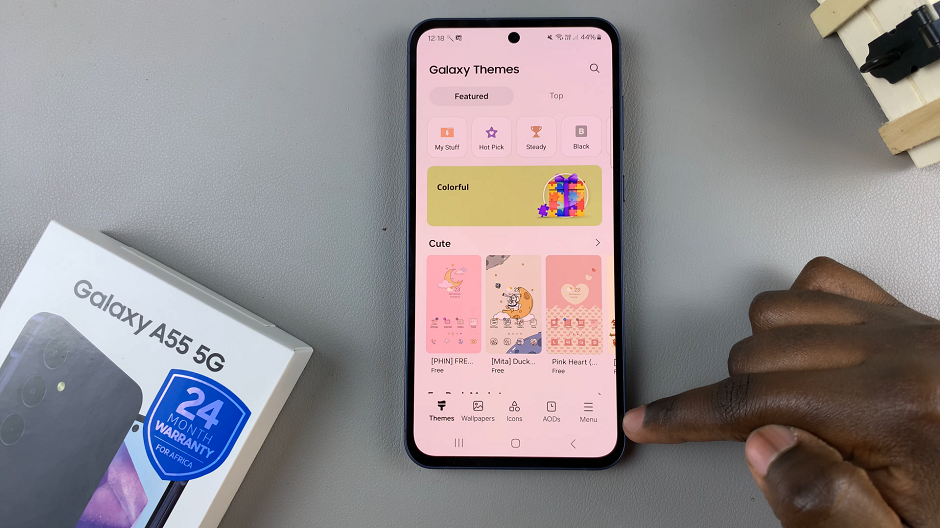As technology advances, upgrading to a new smartphone often brings excitement, but the task of transferring data from your older device can be daunting. However, with the Samsung Galaxy A15, the process is designed to be user-friendly and efficient.
Whether you’re upgrading from another Android device or making the switch from an iPhone, these instructions will ensure a smooth data transfer, allowing you to seamlessly continue your digital journey on the impressive Samsung Galaxy A15.
Follow this step-by-step guide on how to transfer data from an older phone to your Samsung Galaxy A15.
Watch: How To Enable Message Notifications On Samsung Galaxy A15
To Transfer Data From Older Phone To Samsung Galaxy A15
Firstly, begin by powering on your Samsung Galaxy A15 and progressing through the initial setup screens until you reach the data transfer stage. At this point, choose the setup process you prefer.
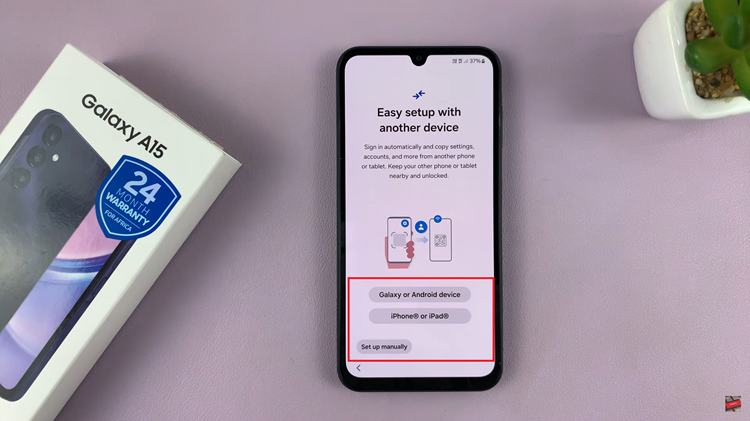
Following that, follow on-screen prompts to establish a connection between your older phone and the Samsung Galaxy A15. This may involve pairing, scanning QR codes, or confirming the connection.
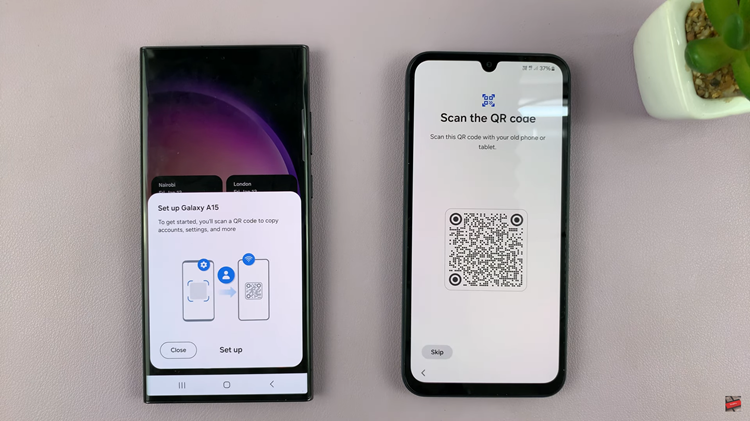
Once connected, the data transfer process will commence. Depending on the method chosen, this could involve a direct transfer, syncing accounts, or restoring from a backup. As the process continues, you can continue setting up your new phone.
After setup, double-check that all desired data has been successfully transferred. Verify contacts, photos, apps, and any other essential information. With data successfully transferred, you’re now ready to explore and enjoy the features of your Samsung Galaxy A15.
In conclusion, transferring data from an older phone to the Samsung Galaxy A15 is a straightforward process. By following the steps above, you’ll ensure never to miss your data in case you get a new phone.
Read: How To Change Default Messaging App On Samsung Galaxy A15