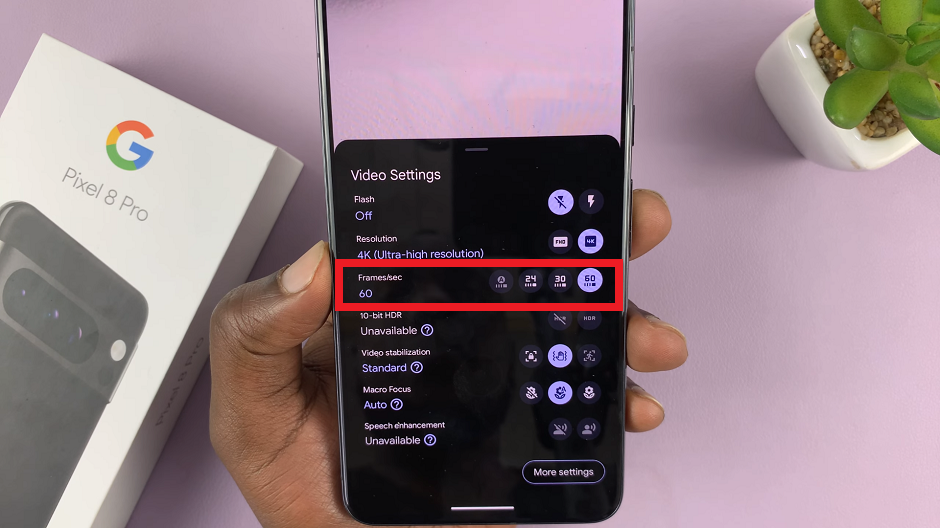In this comprehensive guide, we will walk you through the step-by-step process to update your Samsung Galaxy A15, ensuring you stay at the forefront of technology.
The Samsung Galaxy A15 is a feature-packed smartphone that continues to evolve with regular software updates. Keeping your device up to date is crucial for accessing the latest features, performance improvements, and security patches.
Why Update Your Samsung Galaxy A15?
Regular software updates bring a multitude of benefits to your Samsung Galaxy A15. These updates often include:
New Features: Software updates introduce new functionalities, enhancing the overall user experience.
Performance Improvements: Updates may include optimizations that boost your device’s performance, making it faster and more responsive.
Bug Fixes: Addressing bugs and glitches ensures a smoother operation of your device.
Security Patches: Stay protected with the latest security updates, safeguarding your personal data from potential threats.
Now, let’s delve into the step-by-step process of updating your Samsung Galaxy A15.
Read: How To Turn OFF Wi-Fi On TCL Google TV
Update Samsung Galaxy A15
To update your A15, you can do this manually, or set it up automatically. Before beginning the update process, connect your phone to a stable Wi-Fi network to ensure a smooth and uninterrupted download.
Follow these steps to ensure your Samsung Galaxy A15 is running the latest software:
Also, make sure your Samsung Galaxy A15 has sufficient battery charge or connect it to a charger to avoid any interruptions during the update process.
Manual Update
To start, open the Settings app on your Samsung Galaxy A15. Scroll down and tap on Software update and tap Download and install to check for available updates.
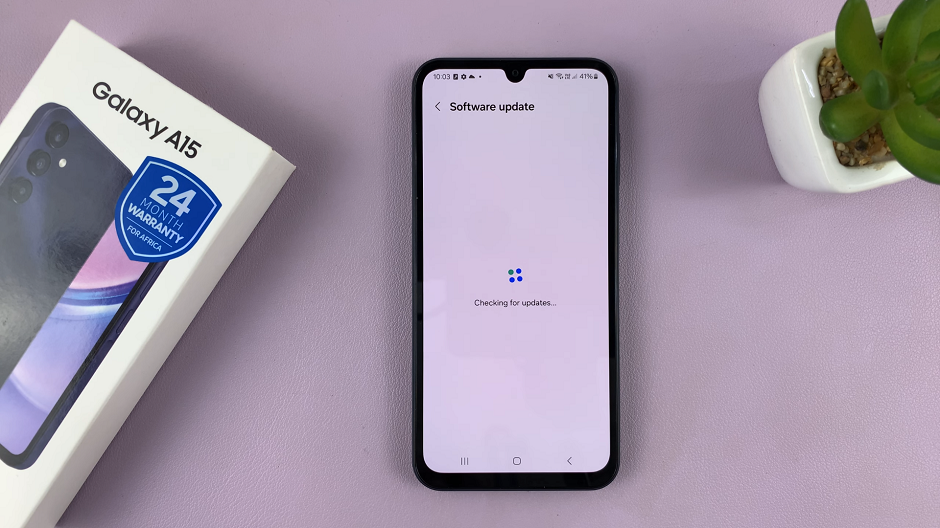
If an update is available, your phone will prompt you to download and install it. You will then be met by two options: Schedule Install and Install now.
If you choose Install now, the download of the updates will begin and the installation will be set to a time when your phone is idle, or when the phone is connected to a charger.
Choose Schedule Install to pick the best suited time for the phone to install the update upon downloading it.
Follow the on-screen instructions to complete the process.
Once the update is installed, your Samsung Galaxy A15 will restart to ensure that all changes take effect.
After the restart, go back to Settings —> Software update to verify that your phone is now running the latest software.
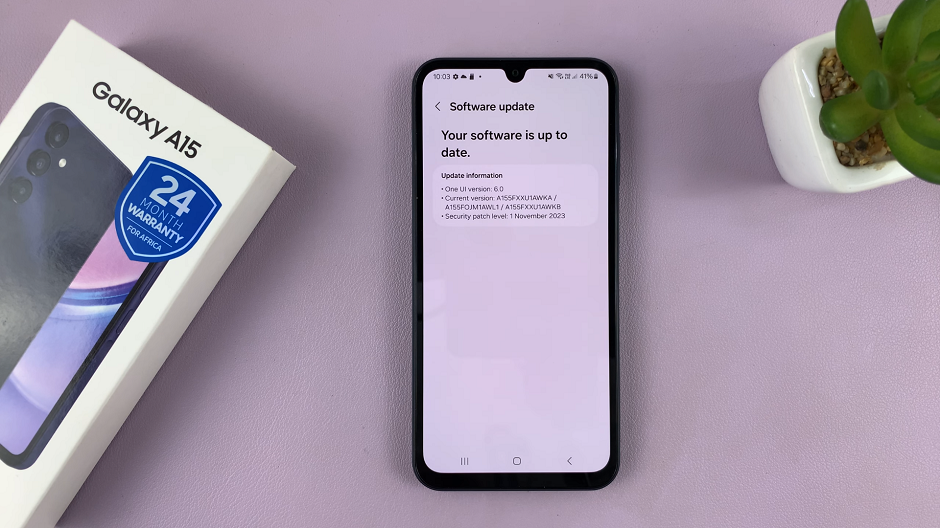
Auto-Update Your Samsung Galaxy A15
Under the Software Update, locate the Auto-download over Wi-Fi option.
Tap on the toggle button to enable it. Your phone will now always check for update automatically, and download them when you are connected to Wi-Fi.
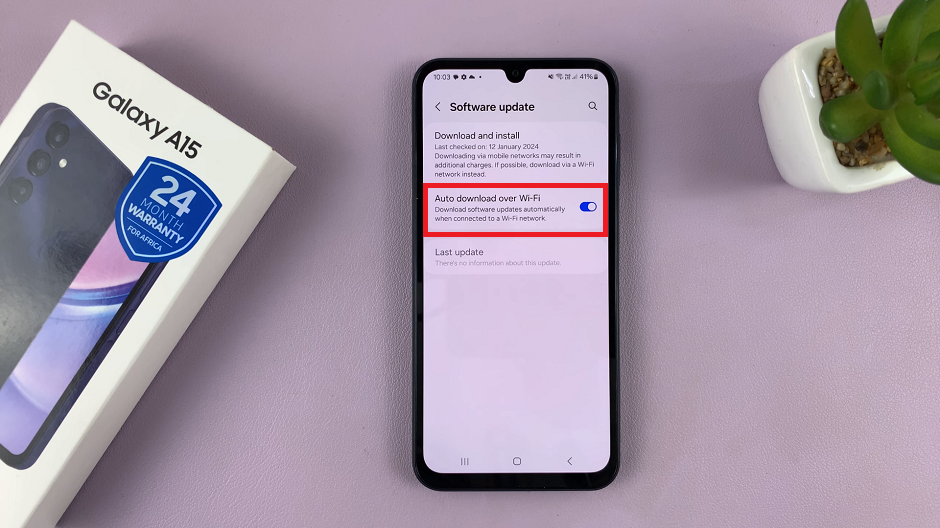
Updating your Samsung Galaxy A15 is a simple yet essential task that ensures you make the most out of your device. By staying up to date, you not only enjoy the latest features and improvements but also enhance the security and longevity of your smartphone. Follow this guide, and keep your Samsung Galaxy A15 at its peak performance.