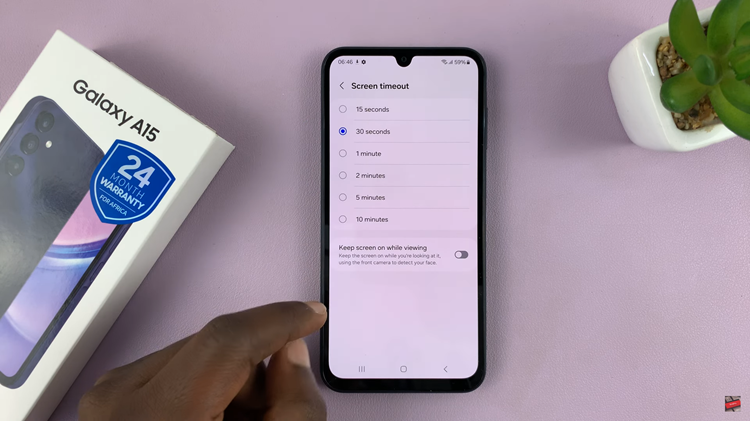In the fast-paced world of smartphones, capturing the perfect screenshot has become an essential skill. But what if your power button decides to act up, leaving you in a dilemma?
Fear not, Samsung Galaxy A15 users – we’ve got you covered! In this article, we will explore innovative ways to take screenshots without relying on the power button.
The power button is a vital component of any smartphone, including the Samsung Galaxy A15. However, due to wear and tear or unforeseen issues, the power button might become less responsive over time. In such cases, knowing alternative methods to capture your screen becomes crucial.
Read: How To Force Stop (Quit) Apps On TCL Google TV
Take Screenshot Without Power Button On Samsung Galaxy A15
We will explore two methods to screenshot without having to use your power button. Whether your power button is malfunctioned, or you just want to have a couple of other options privy to you, use these two methods.
Screenshot with Assistant Menu
Go to Settings on your Samsung Galaxy A15 via the app drawer or quick settings panel. Scroll though and find the Accessibility option.
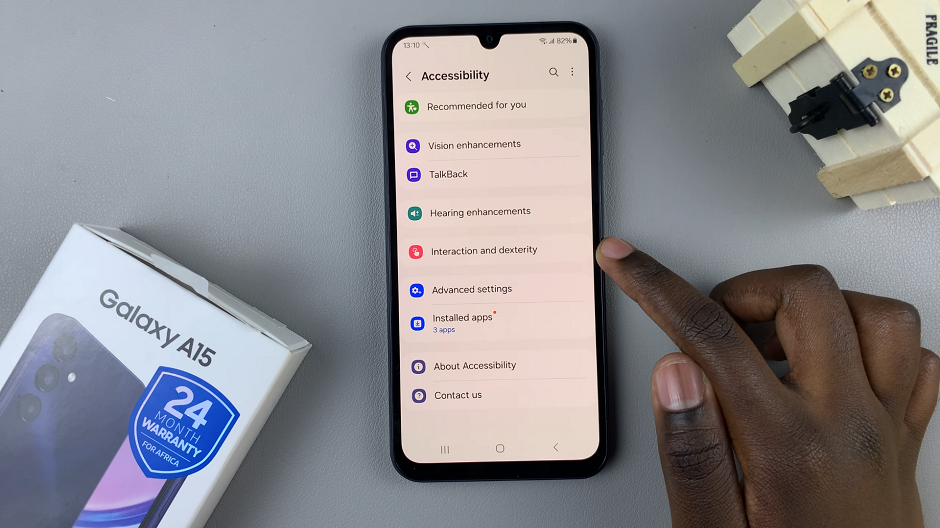
Under Accessibility, tap on Interaction and dexterity, then select the Assistant menu option.
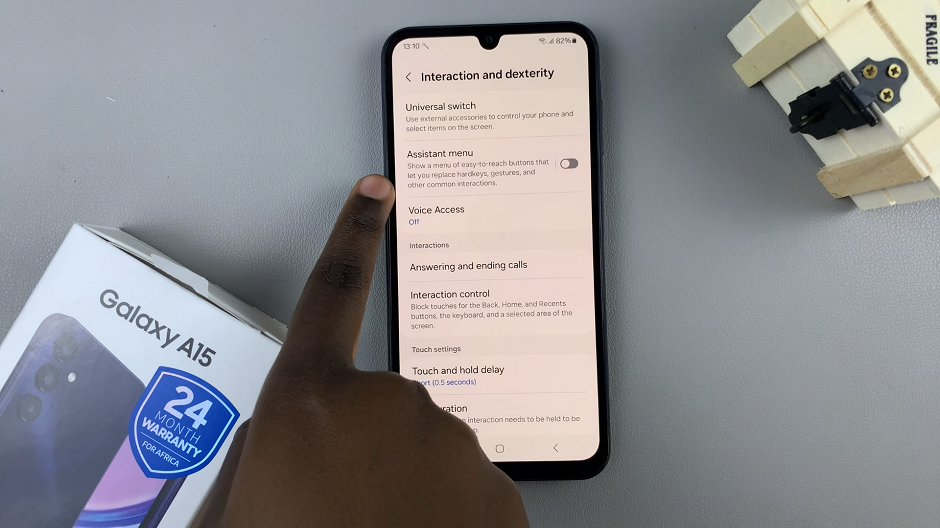
Turn on the Assistant menu via the toggle button and a floating menu will appear. You can customize more settings including the transparency of the menu, to suit your preferences.
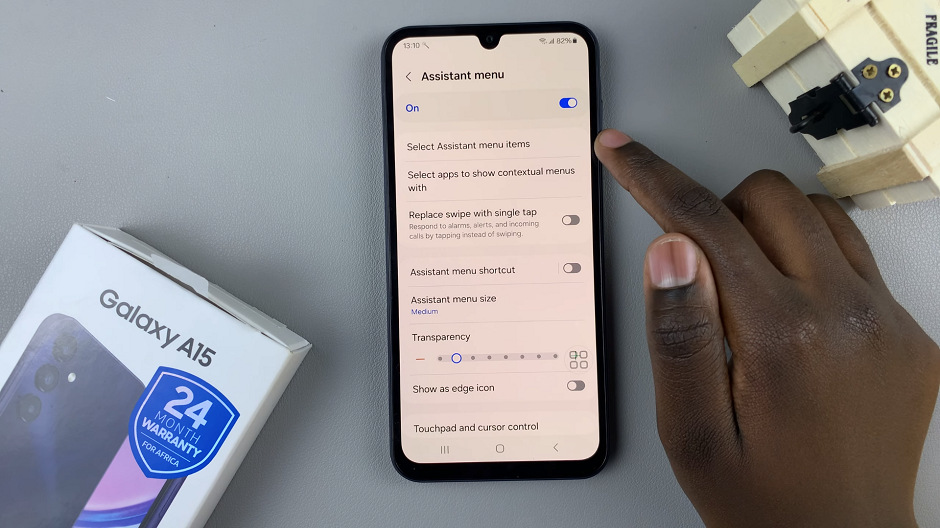
Tap on Select Assistant Menu Items and make sure that Screenshots is on the upper menu, under Select items.
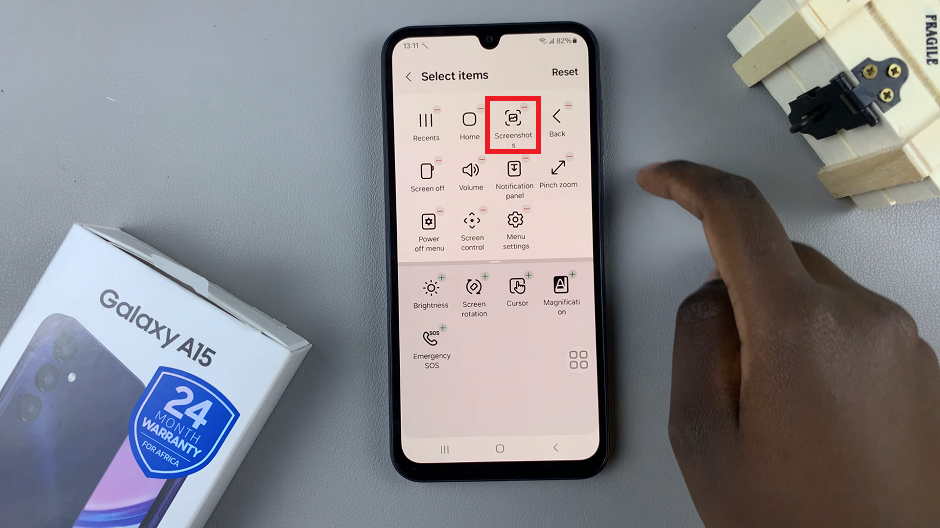
With Assistant menu enabled, you can now go to any page you want to screenshot and tap on the Assistant menu, which will provide easy access to the screenshot function.

Tap on Screenshots and a normal screenshot will be taken. You will hear a sound or see a brief animation indicating that the screenshot has been captured successfully.
To capture more extensive content such as web pages or lengthy chats. If you’re on a scrollable page, the icon for scrolling screenshots will appear. Tap on it and the device will automatically scroll down and capture multiple screenshots until you stop it.
The screenshot will then be saved to your gallery.
Screenshot with One Hand Operation +
Go to the Samsung Galaxy Store and search for an app called One Hand Operation +. Download and Install the application.
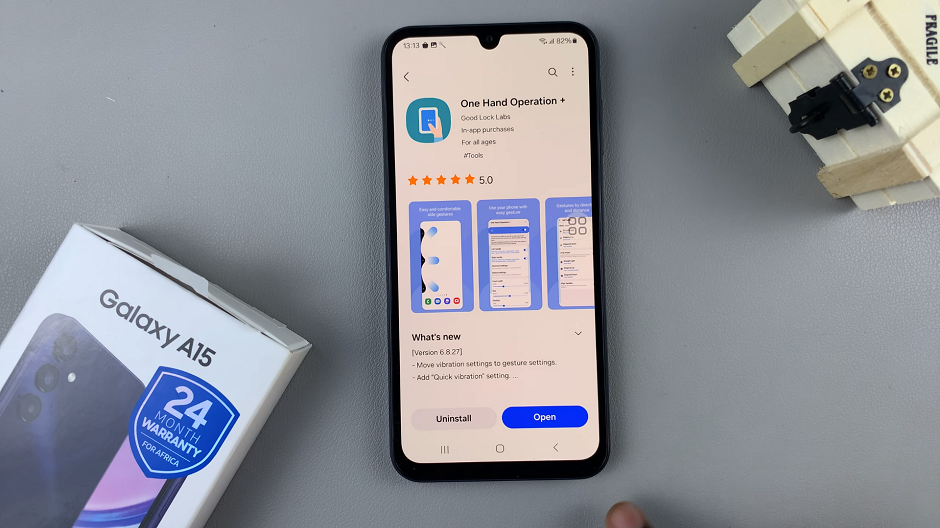
Launch the app from your home screen after successful installation. Activate it by using the toggle button at the top of the page to turn on.
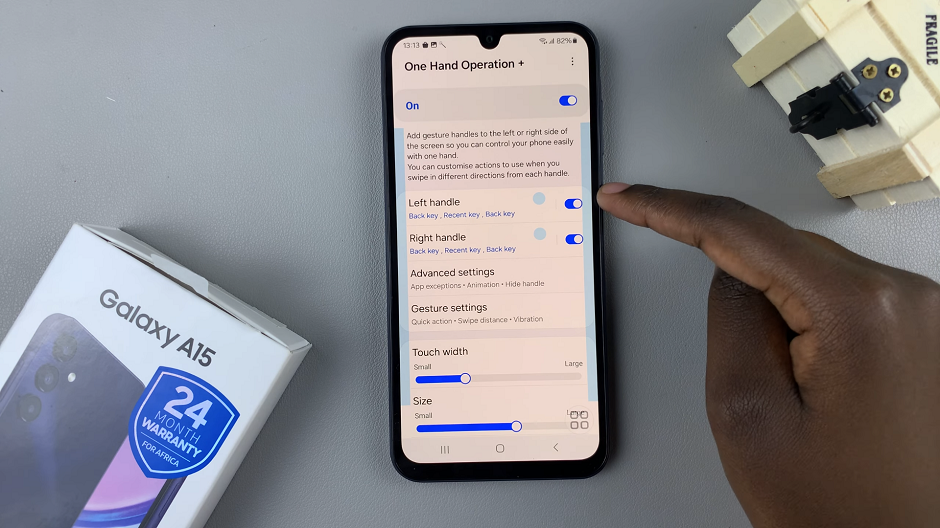
Select Left Handle or Right Handle to open. Under Short Swipe, choose Straight Up, Diagonal up or Diagonal down.
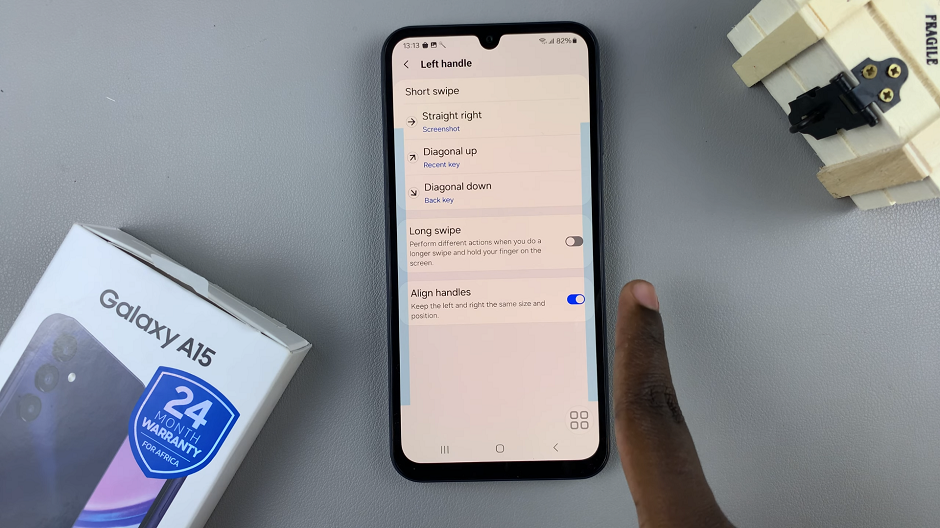
Assign an action to it, in this case, choose Screenshot.
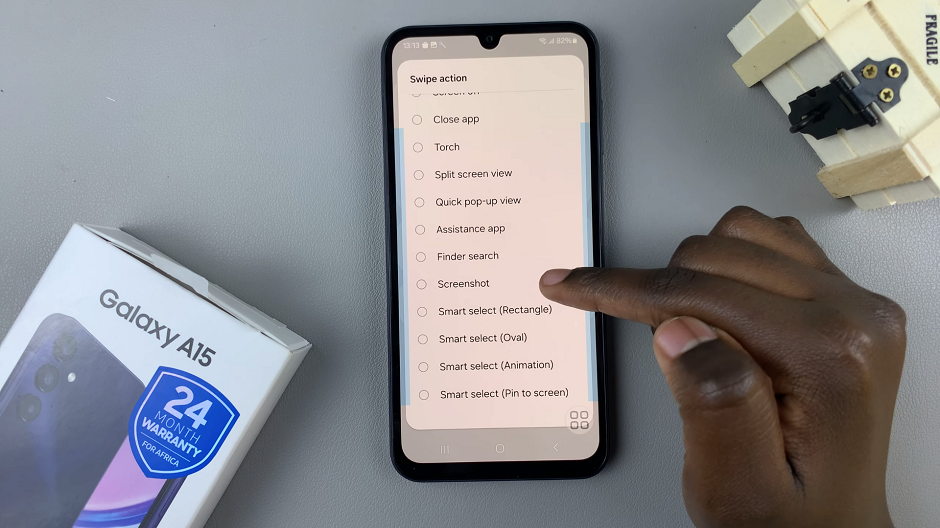
You can repeat this for both the Left Handle and Right Handle. Now, you should be able to take a screenshot using whatever short swipe you chose.
Benefits of Alternative Screenshot Methods
Extend Button Lifespan: By reducing reliance on the power button for screenshots, you can potentially extend its lifespan.
Convenience and Accessibility: Alternative methods often provide a more convenient and accessible way to capture screens, especially in situations where using the power button may be inconvenient.
Versatility: Knowing multiple methods gives you the versatility to choose the one that best suits your preferences or the situation.
Taking screenshots on your Samsung Galaxy A15 without the power button is not only possible but also opens up new possibilities for users. Whether you opt for palm swipes, Assistant menus, or voice commands with Google Assistant, these alternatives ensure that a malfunctioning power button won’t hinder your ability to capture and share those important moments.
Watch: How To Change Default Browser On Android (Samsung Galaxy)