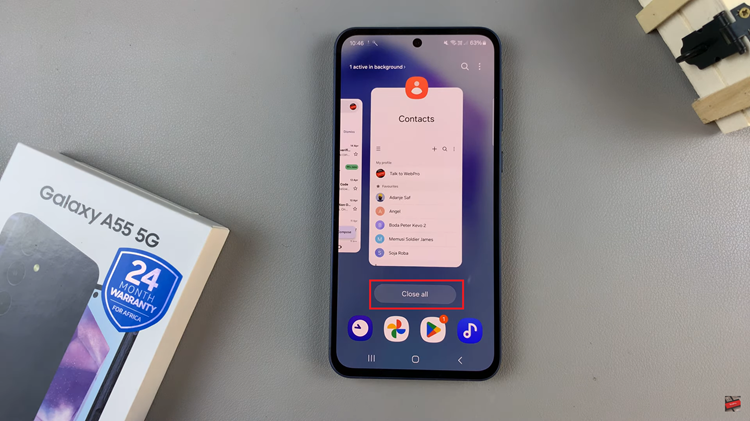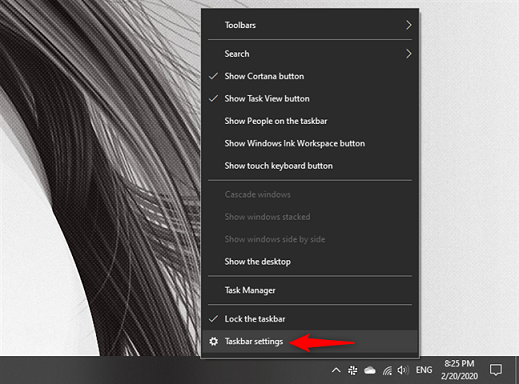In the fast-evolving world of smartphones, keeping your device’s software up to date is crucial for optimal performance, enhanced features, and strengthened security.
If you own a Samsung Galaxy A05s, this comprehensive guide will walk you through the simple steps of updating your device’s software, ensuring you stay on top of the latest advancements.
Let’s dive into the seamless process of keeping your Samsung Galaxy A05s up to date!
Watch: TCL Google TV: How To Restart
Update Samsung Galaxy A05s
Before beginning the update process, connect your phone to a stable Wi-Fi network to ensure a smooth and uninterrupted download. Make sure your Samsung Galaxy A05s has sufficient battery charge or connect it to a charger to avoid any interruptions during the update process.
Manual Update
Follow these steps to ensure your Samsung Galaxy A05s is running the latest software:
Open the Settings app on your Samsung Galaxy A05s. If there’s an update available, you should see a prompt at the top of the Settings page.
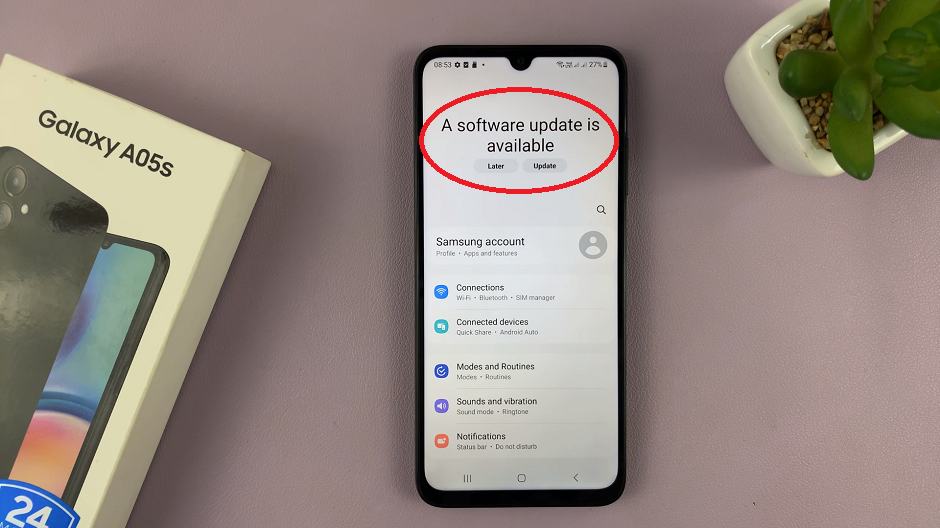
Scroll down and tap on Software update and tap Download and install to check for available updates.
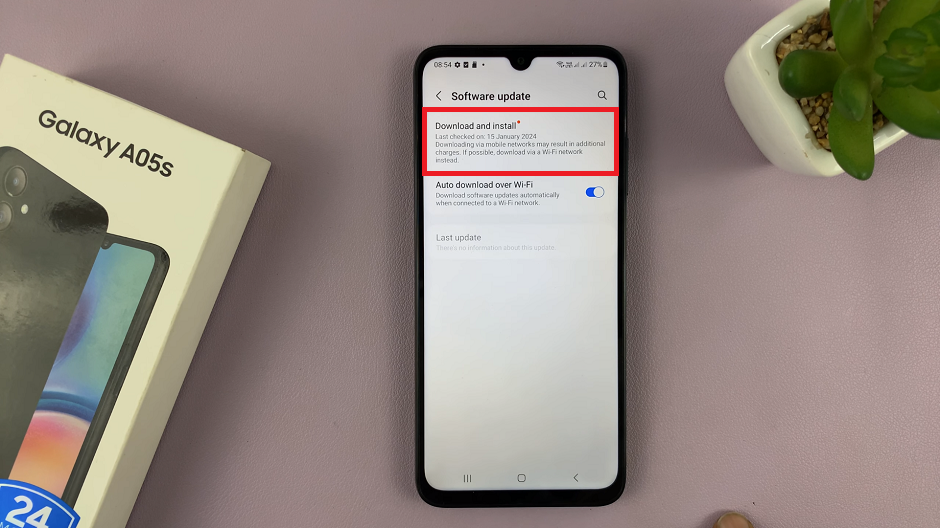
If an update is available, your phone will prompt you to download and install it. You will then be met by two options: Schedule Install and Install now.
If you choose Install now, the download of the updates will begin and the installation will be set to a time when your phone is idle, or when the phone is connected to a charger.
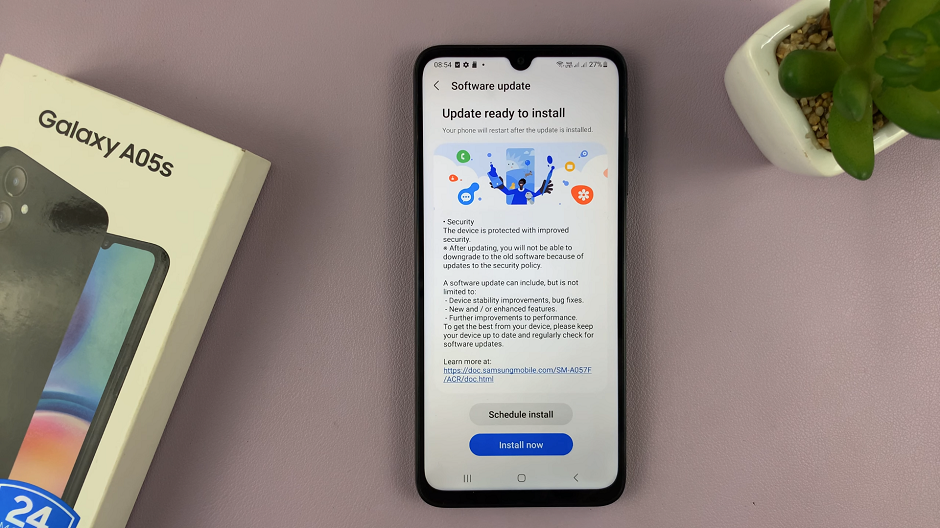
Choose Schedule Install to pick the best suited time for the phone to install the update upon downloading it. Follow the on-screen instructions to complete the process.
Once the update is installed, your Samsung Galaxy A05s will restart to ensure that all changes take effect.
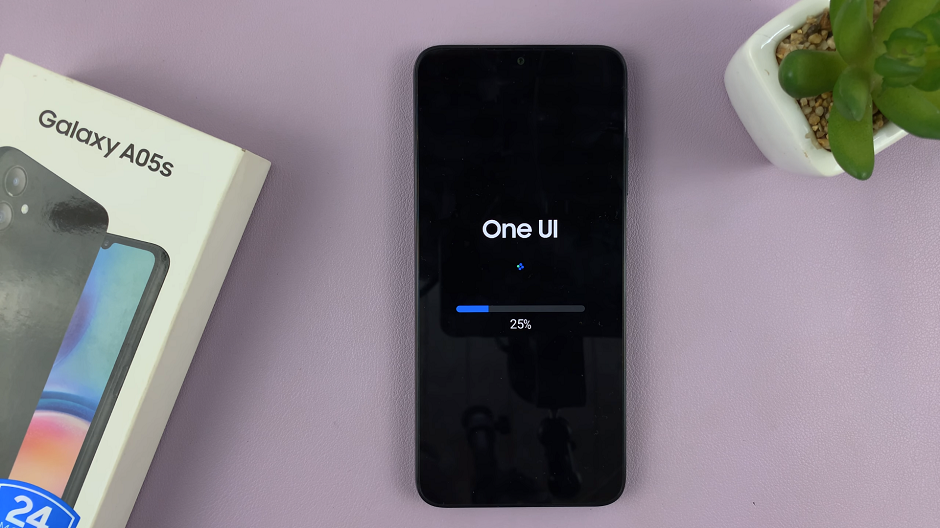
After the restart, go back to Settings —> Software update to verify that your phone is now running the latest software.
Auto-Update Over Wi-Fi
Under the Software Update, locate the Auto-download over Wi-Fi option.
Tap on the toggle button to enable it. Your phone will now always check for update automatically, and download them when you are connected to Wi-Fi.
Troubleshooting Tips
If the update fails or encounters issues, ensure that your device has sufficient storage space.
Try restarting your device and checking for updates again.
If problems persist, consider reaching out to Samsung customer support for assistance.
Updating the software on your Samsung Galaxy A05s is a straightforward process that ensures you enjoy the best user experience and security features. By staying on top of software updates, you’ll not only benefit from the latest enhancements but also keep your device running smoothly.
Read: How To Enable/Disable 90Hz Refresh Rate On Samsung Galaxy A15