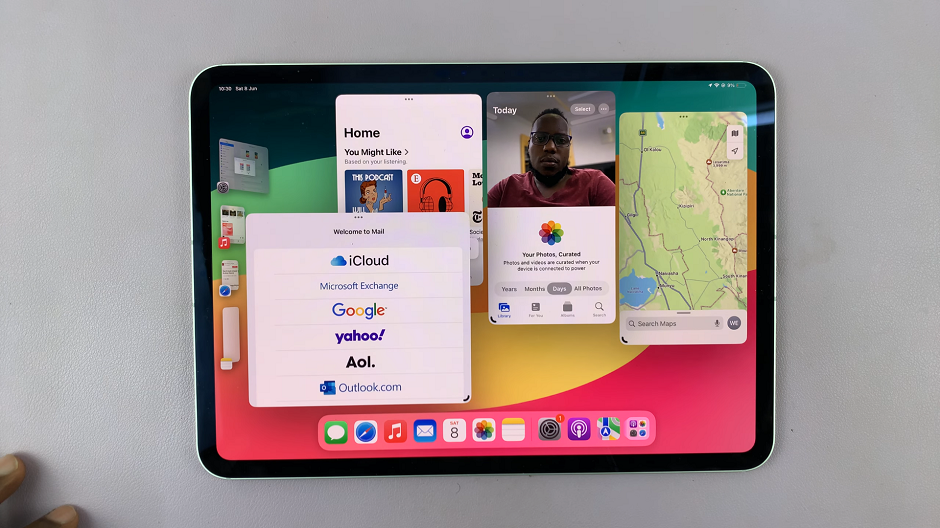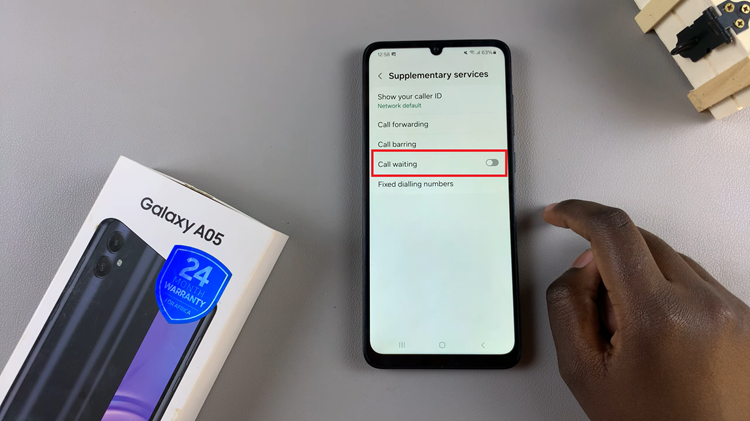In this guide, we’ll walk you through the steps to set alarms on your Samsung Galaxy A15, ensuring you never miss a beat.
In today’s fast-paced world, staying organized and punctual is key to a successful day. Whether you’re rushing to work, attending a crucial meeting, or simply need a reminder for an important task, setting alarms on your smartphone is a convenient way to stay on track.
If you’re a proud owner of the Samsung Galaxy A15, you’re in luck – this user-friendly device offers a simple yet effective alarm feature to help you start your day right.
Read: How To Open Google Play Store On TCL Google TV
Set Alarm On Samsung Galaxy A15
The first step to setting an alarm on your Samsung Galaxy A15 is to open the clock app. You can do this by tapping on the clock icon on your home screen or by searching for the clock app in your app drawer.
Once you have opened the clock app, select the alarm tab from the bottom of the screen. This will take you to the alarm menu, where you can create and manage your alarms.
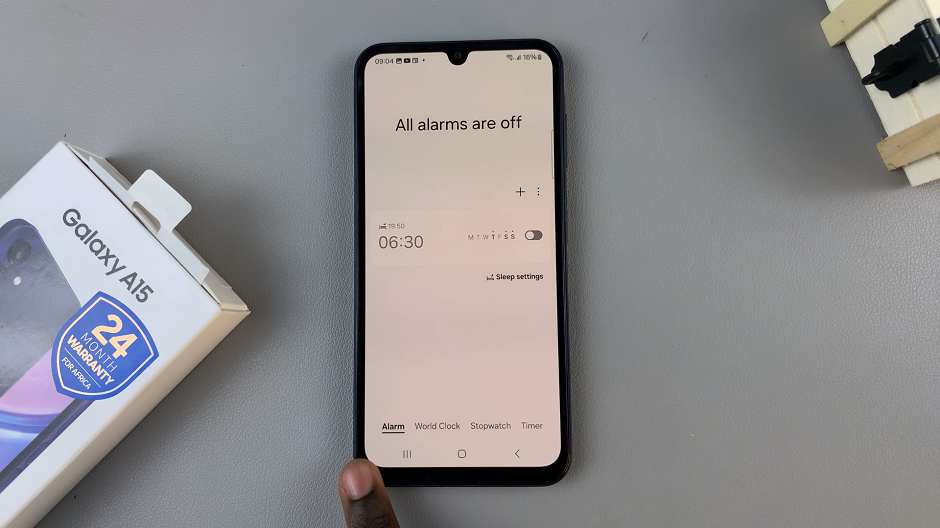
To create a new alarm, tap on the plus icon in the top right corner of the screen. This will open the new alarm menu, where you can select the time, repeat options, and other settings for your alarm.
The next step is to set the time for your alarm. You can do this by scrolling through the hours and minutes using the scrolling digits on the screen.
If you want your alarm to repeat on certain days, you can select the repeat options in the new alarm menu. You can choose from a variety of options, including weekdays, weekends, and specific days of the week.
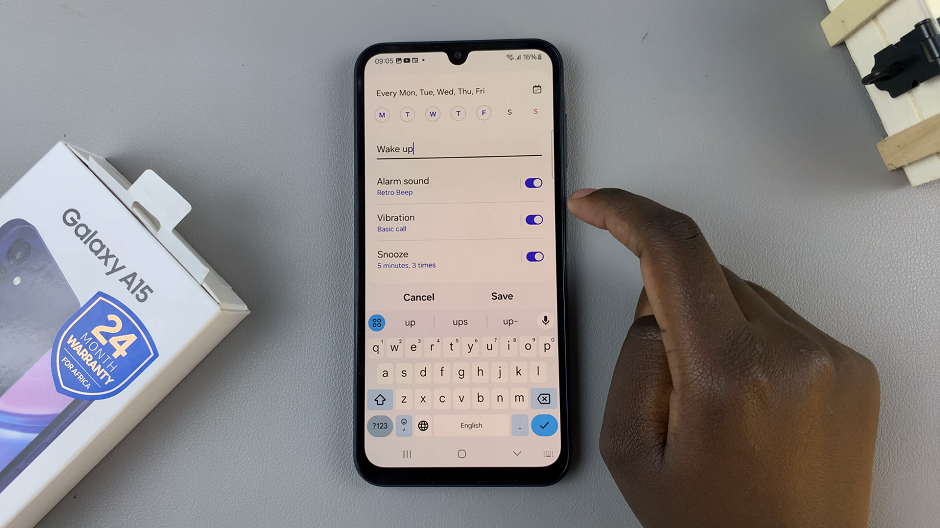
The Samsung Galaxy A15 comes with a range of alarm sounds to choose from. To select your preferred sound, tap on the alarm sound option in the new alarm menu. You can choose from a variety of pre-installed sounds or from your Spotify music library.
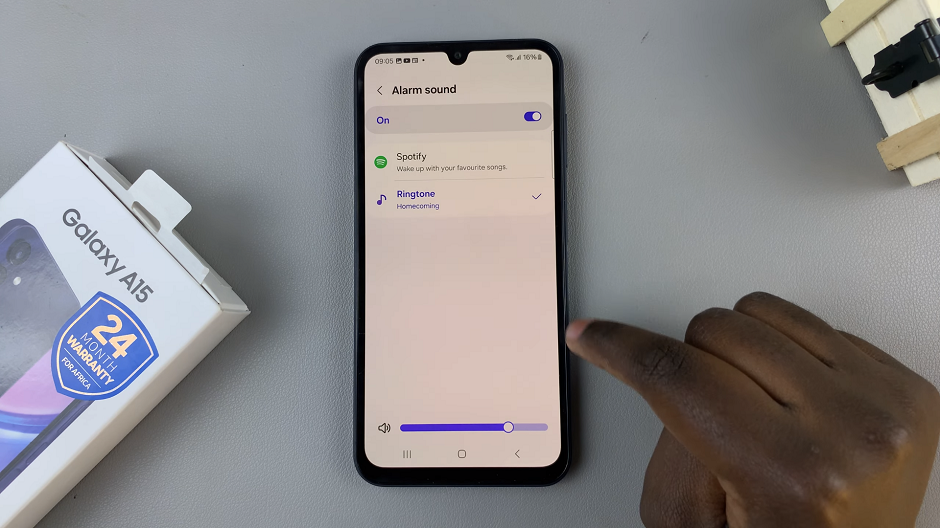
In addition to the alarm sound, you can also customize the alarm vibration on your Samsung Galaxy A15. To do this, tap on the vibration option in the new alarm menu. You can select from a variety of vibration patterns to help wake you up in the morning.
Toggle Alarm On
Once you have set all of the alarm settings to your liking, including the snooze settings and the alarm name, tap on the save button in the bottom right corner of the new alarm menu. Your alarm will now be saved and will go off at the selected time and repeat options.
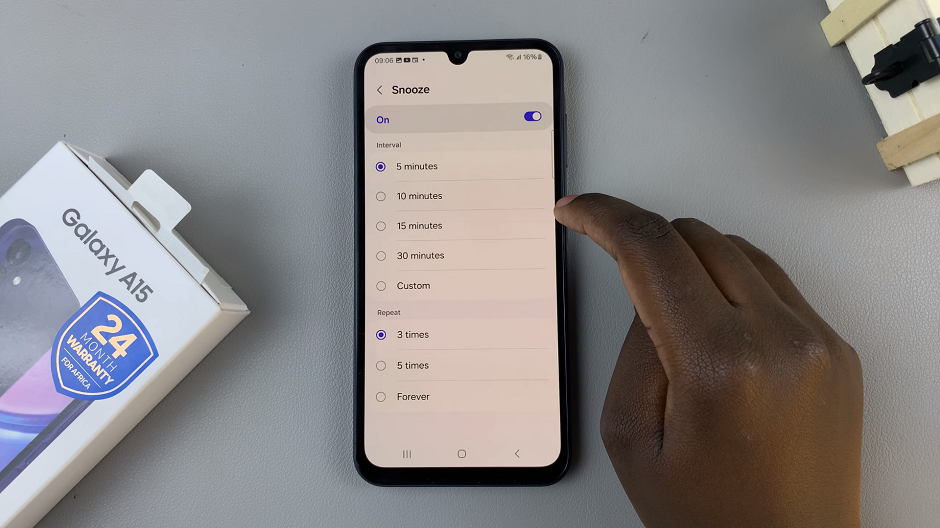
This will ensure that you never miss an important event, meeting or oversleep in the morning.
You’ll then see your new alarm listed in the Clock app under the Alarms tab. To activate your alarm, simply toggle the switch next to the alarm time to the On position.
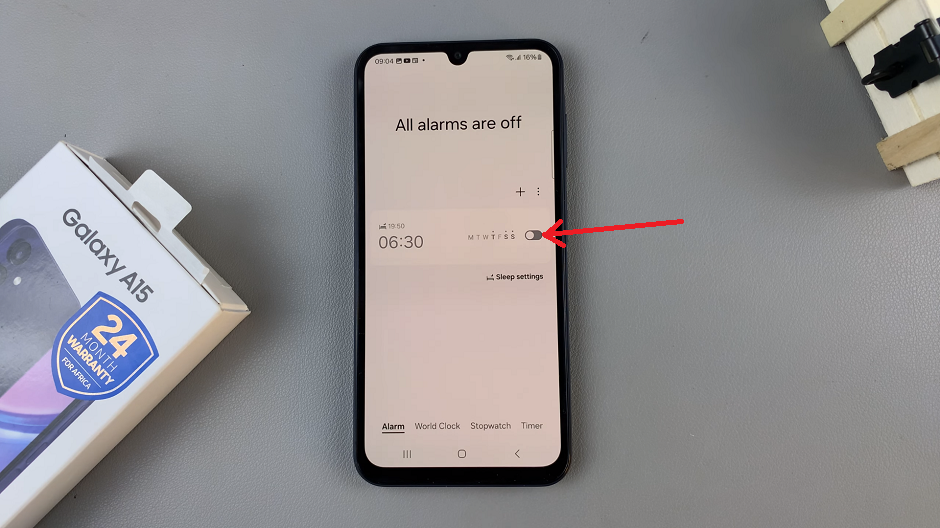
Managing Your Alarms
Managing alarms on your Samsung Galaxy A15 is a breeze. You can easily edit or delete existing alarms by tapping on them in the Clock app and selecting the desired action from the options menu.
Additionally, you can temporarily disable an alarm by toggling the switch next to it to the “Off” position, allowing you to reactivate it later without losing your custom settings.
Setting alarms on your Samsung Galaxy A15 is a straightforward process that can greatly improve your daily routine. Whether you need a gentle reminder to wake up in the morning or a prompt to take your medication, mastering this feature will help you stay organized and punctual. By following the steps outlined in this guide, you’ll be able to set alarms with ease and make the most out of your Samsung Galaxy A15’s capabilities. So go ahead, take control of your mornings, and start each day on the right foot!