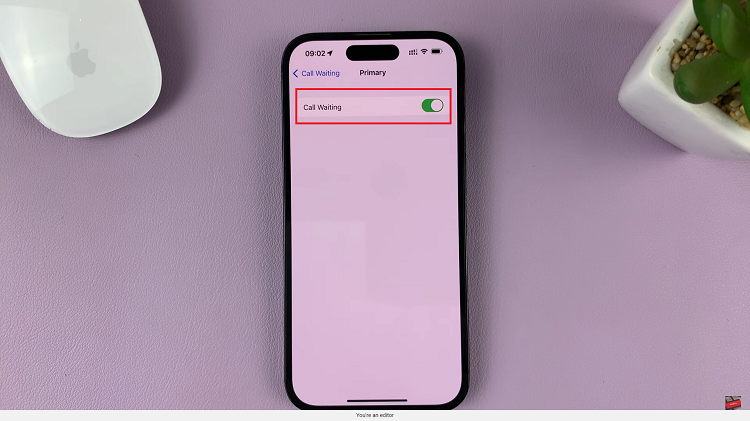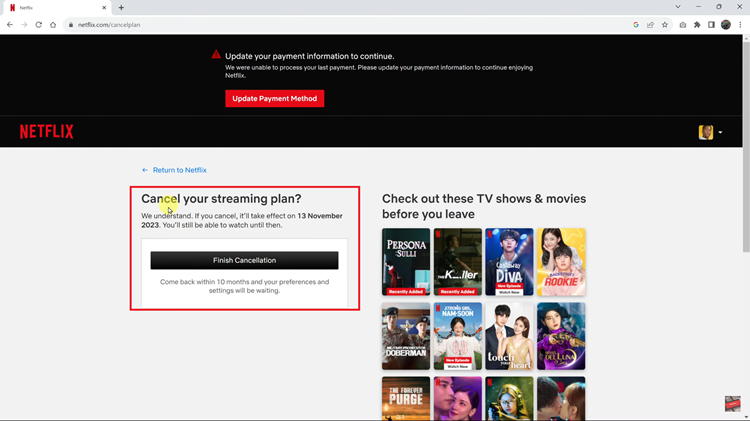In the dynamic realm of smartphones, the Samsung Galaxy S24 series stands out as a pinnacle of technological excellence. Packed with cutting-edge features, these devices not only offer a seamless communication experience but also provide users with powerful tools to enhance their digital lives. One such feature is the ability to archive and unarchive messages.
As we engage in a myriad of conversations daily, the Messages app becomes a hub for important information, memories, and quick exchanges. However, managing this digital influx can become overwhelming without proper organization. Samsung recognizes this challenge and equips users with a robust archiving feature, allowing you to streamline your messages with ease.
This guide will walk you through how to archive and unarchive messages on your Samsung Galaxy S24, S24+, or S24 Ultra.
Watch: How To Uninstall Apps On Samsung Galaxy S24
To Archive & Unarchive Messages On Samsung Galaxy S24
Archive Messages
Unlock your Samsung Galaxy S24 and open the Messages app. Then, navigate to the conversation that you want to archive. Long-press on the conversation to select it. You can also select multiple conversations if you want to archive them simultaneously.
Once you’ve selected the desired conversations, look for the archive option represented by an archive box or icon. Tap on it to archive the selected conversations. At this point, a prompt will appear and inform you the chats have been archived.
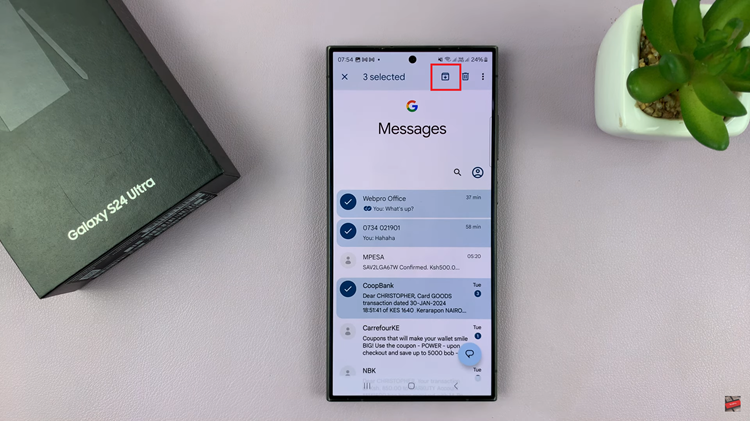
Unarchive Messages
To unarchive messages, go to the main screen of the Messages app. At this point, tap on the profile icon then select “Archived” from the menu that appears.
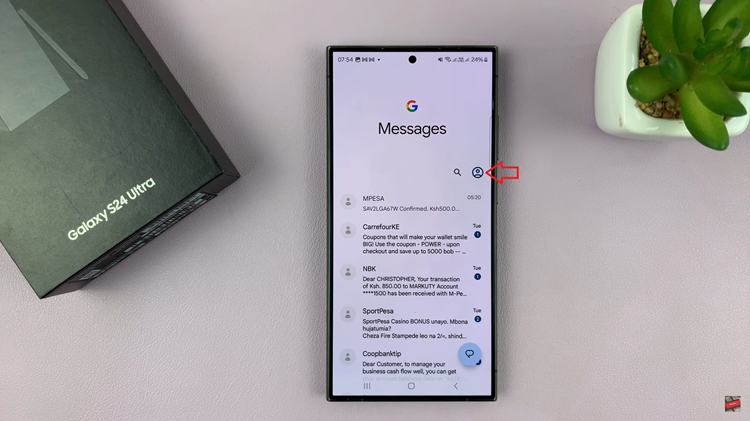
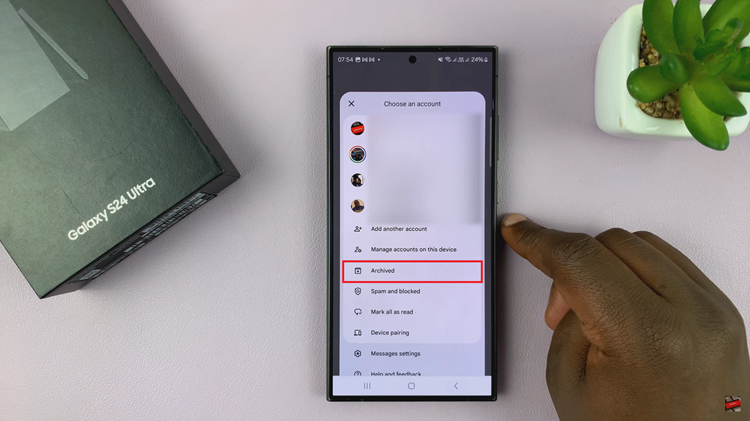
Inside the archive folder, you’ll find the conversations you previously archived. Long-press on the conversation you want to unarchive. As before, you can select multiple conversations if needed. Now, look for the unarchive option and tap on it to move the selected conversations back to the main inbox.
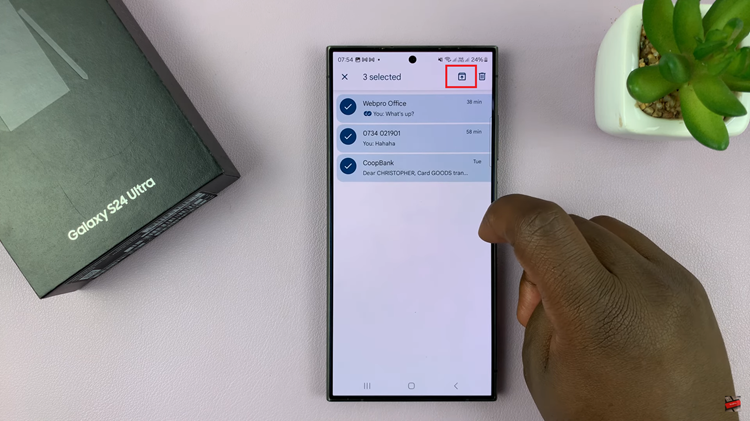
In conclusion, archiving and unarchiving messages on your Samsung Galaxy S24, S24+, or S24 Ultra is a handy feature to help you manage your conversations more efficiently. By following these simple steps, you can keep your messaging app organized and ensure that important messages are easily accessible when needed.
Read: How To Set Always On Display To Auto On Samsung Galaxy S24