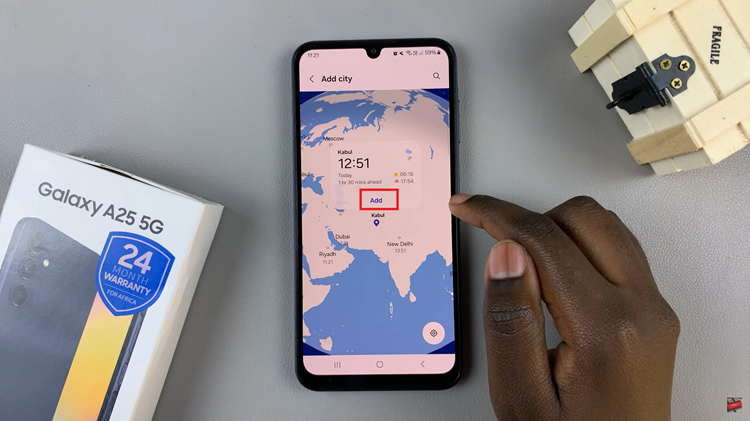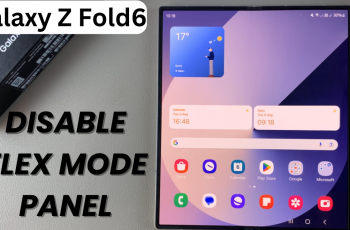In this article, we’ll delve into the step-by-step process to hide notification contents on the lock screen for the Samsung Galaxy S24’s. This applies to the Samsung Galaxy S24, S24+, and S24 Ultra.
In an era where personal privacy is paramount, it’s essential to take control of the information displayed on your smartphone’s lock screen. With the Samsung Galaxy S24 series, users have a powerful tool at their disposal to customize their notification settings and safeguard their sensitive data.
Before diving into the tutorial, let’s understand why hiding notification contents on the lock screen is crucial. Your smartphone’s lock screen is often the first point of interaction, displaying snippets of incoming messages, emails, and other notifications. While convenient, this feature can compromise your privacy, especially in public settings where prying eyes may catch a glimpse of sensitive information. By hiding notification contents, you can ensure that only essential details are visible when your device is locked.
Read: How To Use S Pen as Camera Remote On Samsung Galaxy S24 Ultra
Hide Notification Contents On Lock Screen On Samsung Galaxy S24’s
Start by opening the Settings app on your Samsung Galaxy S24. You can access this by tapping on the gear icon on your home screen or in your app drawer.
Scroll down and select Lock screen from the list of options. Under Lock screen, select Notifications.
You’ll see a few options here. Choose Lock Screen Notifications. This will take you to a new screen with various lock screen notifications settings.
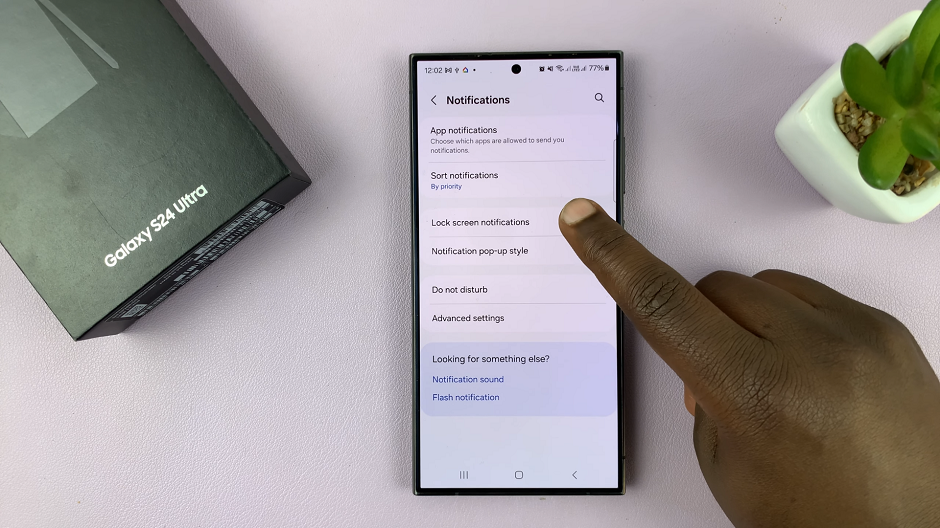
On the lock screen notification settings page, you’ll see an option labeled Show content has been selected. Select Hide content instead.
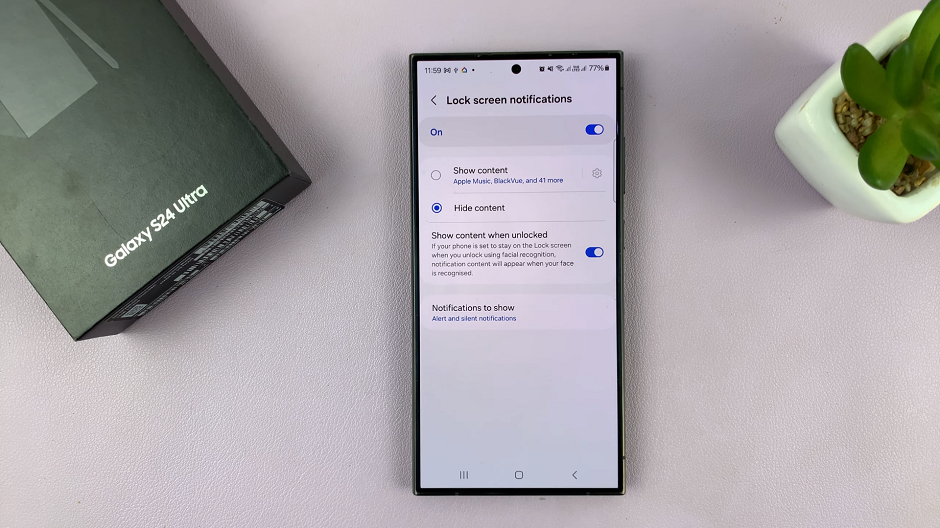
That’s it! Your Samsung Galaxy S24 will now only display the app icon and name on the lock screen when you receive a notification, keeping your personal information private.
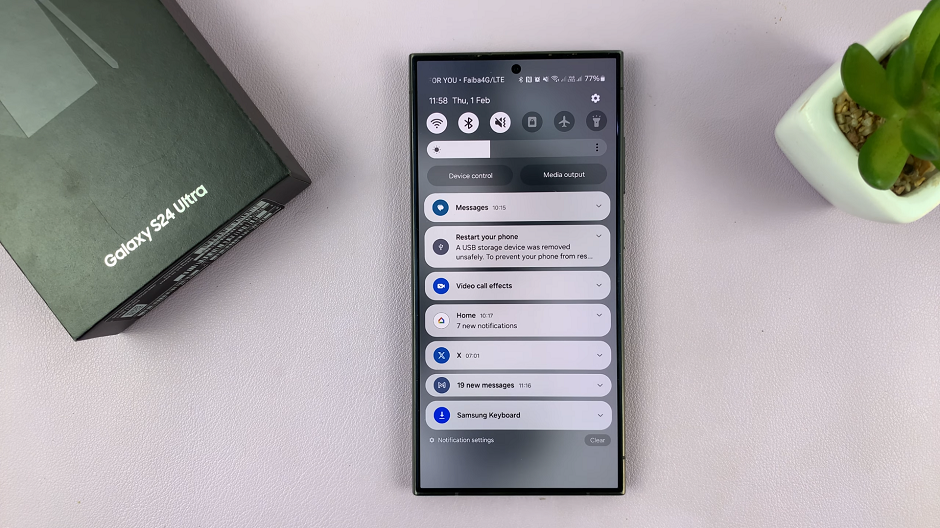
Whether you’re concerned about personal messages, emails, or other sensitive information, customizing your notification settings ensures that only essential details are visible when your device is locked. Take control of your privacy today and enjoy a safer, more secure smartphone experience with the Samsung Galaxy S24 series.
Watch: Samsung Galaxy A15: How To Set Screen Lock Type To Swipe