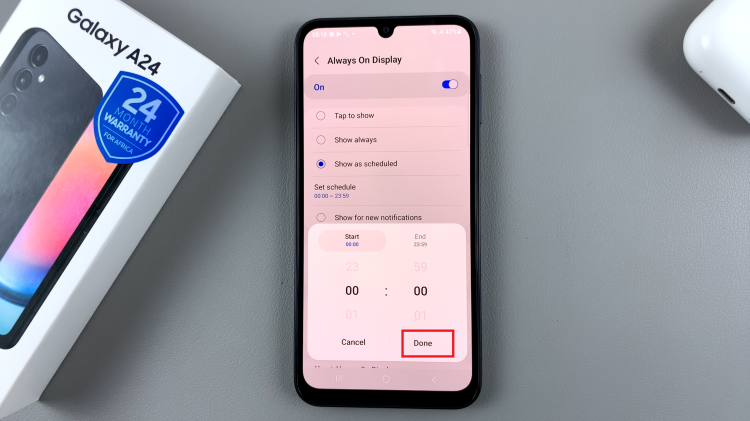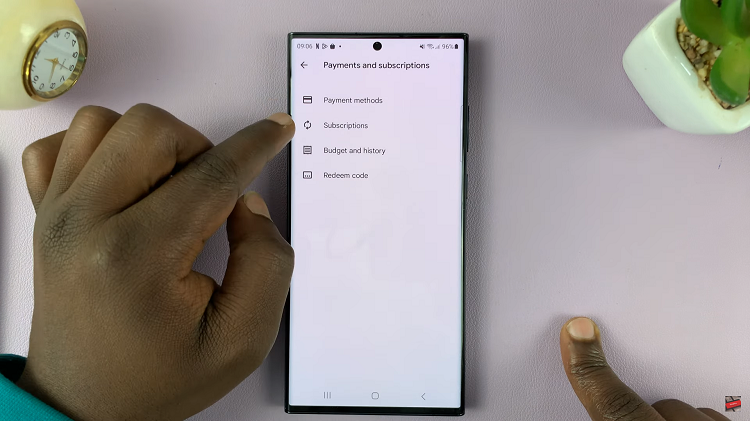In an era dominated by technology, our smartphones, like the Samsung Galaxy S24 and S24 Ultra, have become indispensable hubs for our digital lives. These power-packed devices boast expansive storage capacities, allowing us to capture memories through high-resolution photos and videos, download a plethora of applications, and store a myriad of files.
However, as our digital footprint grows, so does the need to manage and safeguard our data. One crucial aspect of maintaining a well-organized and secure digital ecosystem is the ability to transfer files efficiently.
This guide will walk you through the steps to efficiently transfer or copy files from your Samsung Galaxy S24 or S24 Ultra to a hard drive.
Watch: How To Scan Documents As PDF On Samsung Galaxy S24
To Transfer Files From Samsung Galaxy S24 To Hard Drive
To begin with, ensure you have a USB to Type-C cable, depending on the ports available on your external hard drive. Then, plug the external hard drive into your Samsung Galaxy S24/S24 Ultra using a compatible USB-C to USB-A or USB-C to USB-C cable.
At this point, open the File Manager app on your Samsung device to browse through your files. Ensure that you can find your external hard drive in the USB Storage section. Following this, find the files you want to transfer to the hard drive. Long-press on a file or folder to select it.
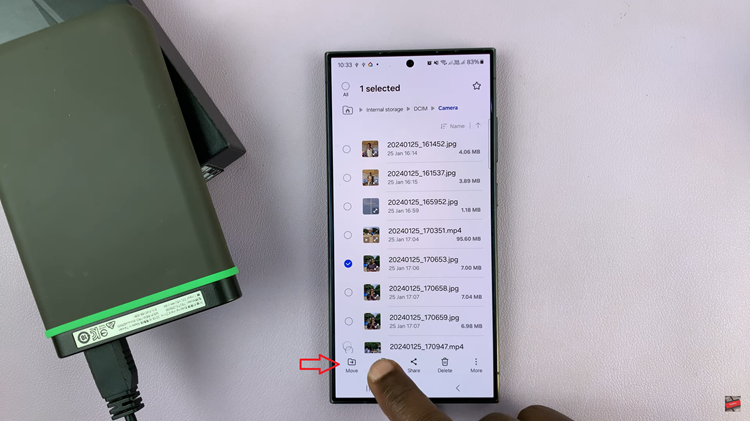
Once selected, tap on the “Copy” or “Move” option from the menu that appears. Then, open your external hard drive and find the desired location you want to transfer the files. Tap on “Copy Here” to copy the files.
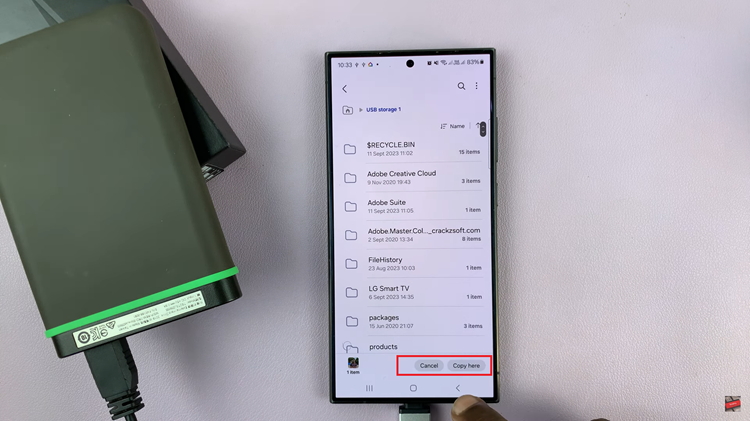
After the transfer is complete, double-check the hard drive to ensure that the files have been successfully copied. Afterward, safely eject the hard drive from your Samsung device to avoid data corruption.
By following these steps, you can efficiently transfer files from your Samsung Galaxy S24/S24 Ultra to a hard drive, allowing you to free up space on your device and create backups of important data.