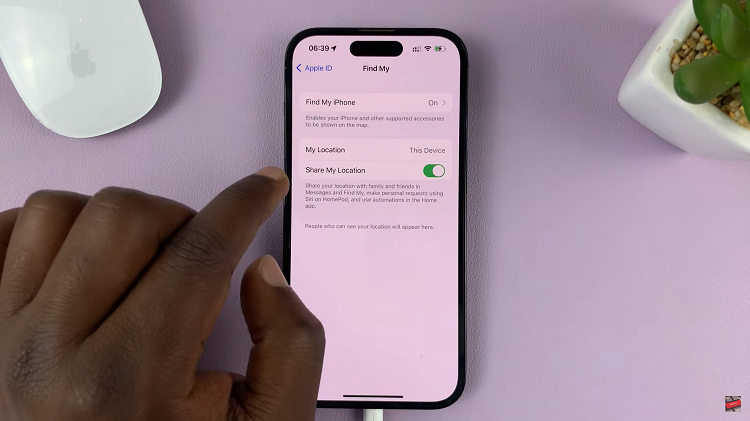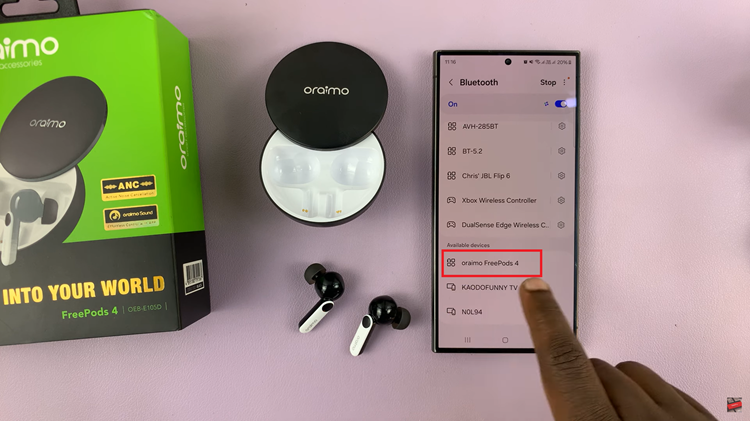In the fast-paced world we live in, the ability to handle tasks efficiently and seamlessly on the go is more valuable than ever. With the Samsung Galaxy S24 and S24 Ultra, Samsung continues its tradition of delivering cutting-edge technology that empowers users to do more with their smartphones.
Among the plethora of features packed into these devices, one particularly useful tool is the ability to scan documents and save them as PDFs directly from your phone. Whether you’re a busy professional needing to digitize receipts or contracts, or a student looking to convert lecture notes into digital format, the document scanning feature on the Samsung Galaxy S24 series offers a convenient solution.
In this article, we’ll walk you through how to scan documents as PDF on the Samsung Galaxy S24 and S24 Ultra.
Watch: How To Change Date & Time On Samsung Galaxy S24
To Scan Documents As PDF On Samsung Galaxy S24
Begin by unlocking your Samsung Galaxy S24 or S24 Ultra and navigating to the home screen. Then, locate and tap on the Camera app icon to launch the camera interface. At this point, tap on the Settings icon in the upper left corner, find the “Scan Documents & Text” option, then toggle ON the switch.
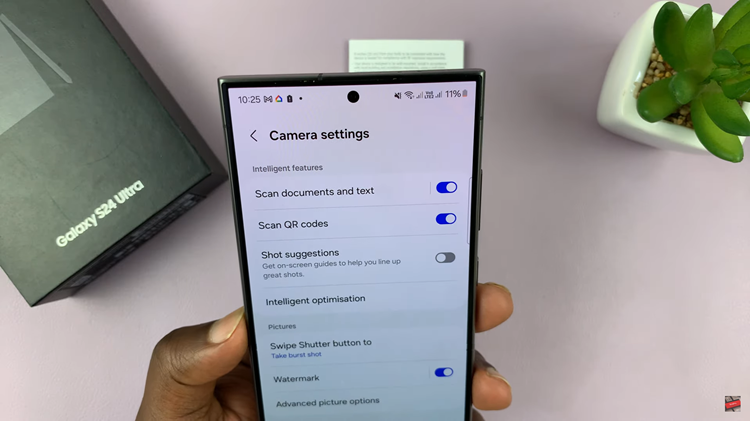
Following this, head back to the camera interface, then position the camera so that the entire document fits within the frame, ensuring adequate lighting for clear visibility. Allow the advanced camera system to automatically detect the document within the frame, which may be highlighted for easier confirmation.
At this point, tap on the “Text” icon, then select “Scan” from the options that appear. Now, align the document and remove the unwanted sections then select “Save.”
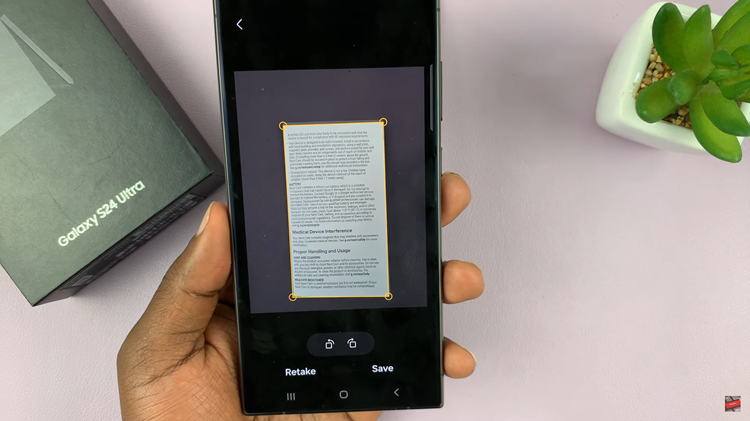
Afterward, find the image in your Gallery and tap on the three dots in the upper right corner. From the menu that appears, tap on “Print.” Following this, select the drop-down arrow and select the “Save As PDF” option. Choose the desired location, and the document will be saved as a PDF file.
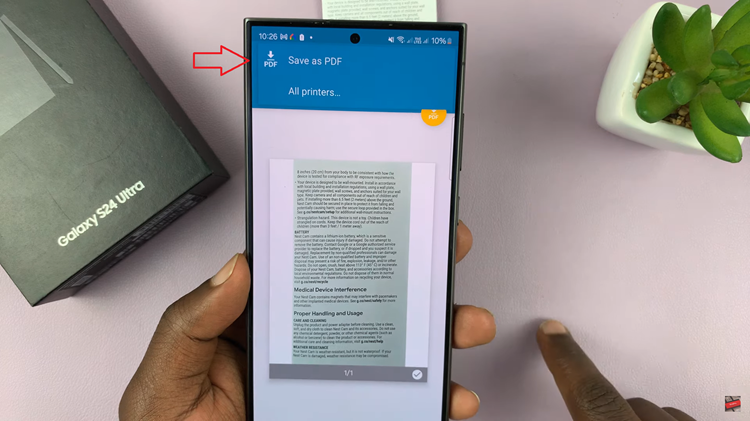
By following these steps, users can seamlessly capture, review, and save documents as PDFs, transforming their smartphones into powerful productivity tools.
Read: How To Turn ON & OFF Power Saving Mode On Samsung Galaxy S24