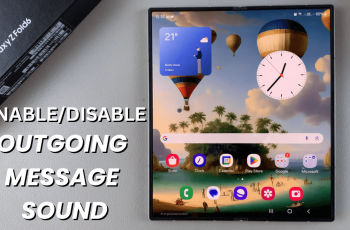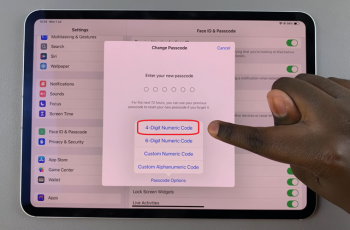Among the features and functionalities offered by modern smartphones, the ability to customize settings to suit individual preferences stands out. One such customization option that users of the Samsung Galaxy S24 may find intriguing is the ability to disable grayscale mode in sleep mode.
Grayscale mode, while beneficial for conserving battery life and reducing eye strain in certain contexts, can sometimes leave users yearning for the vibrant colors that define their digital experiences.
In this guide, we’ll walk you through the comprehensive step-by-step process on how to disable grayscale in sleep mode on Samsung Galaxy S24s.
Also Read: How To Turn OFF & Delete Alarm On Samsung Galaxy S24s
How To Disable Grayscale In Sleep Mode On Samsung Galaxy S24s
Begin by navigating to the Settings app, which usually appears as a gear icon. Once you’re in the Settings menu, scroll down until you find the “Modes and Routines” option. Tap on it to enter the Modes and Routines settings. Next, select “Sleep” from the list of options available.
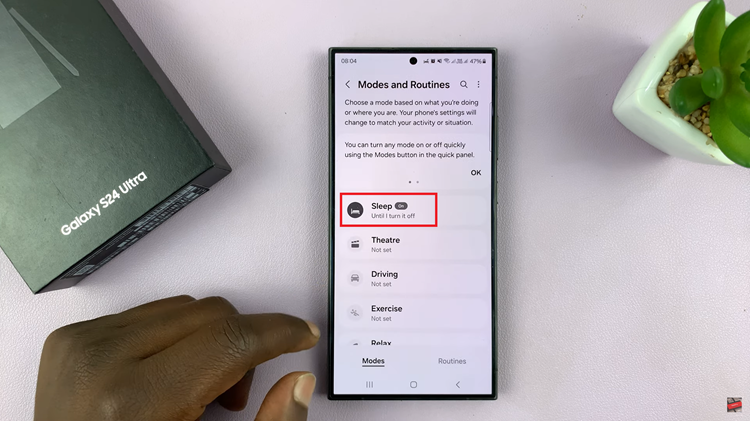
In the Sleep settings menu, scroll down and look for the “Other actions” option. Tap on it. Here you’ll see different features. Locate the Greyscale option. Tap on the minus icon (-) next to it . This will turn off grayscale. After disabling grayscale mode, make sure to save your changes. Look for the “Done” button, and tap on it to apply the new settings.
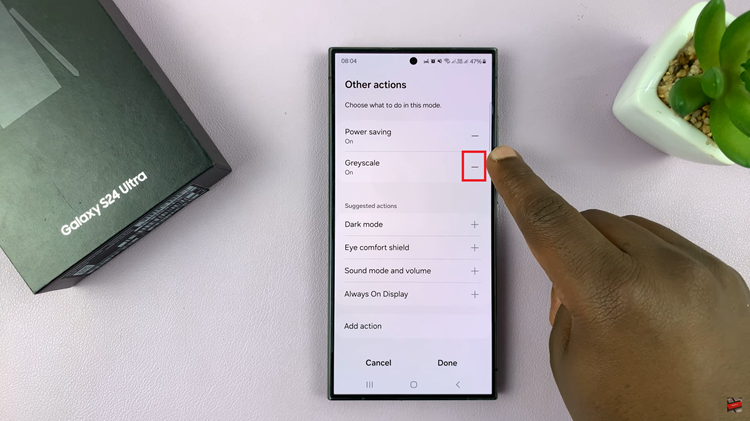
By following these steps, you can personalize your Samsung Galaxy S24 to suit your preferences and enhance your overall user experience. Whether you’re checking the time, receiving notifications, or simply admiring your device’s screen, having vibrant colors in sleep mode adds a touch of flair to your smartphone usage.
Watch: Samsung Galaxy S24 / S24 Ultra – How To Mute All Notifications