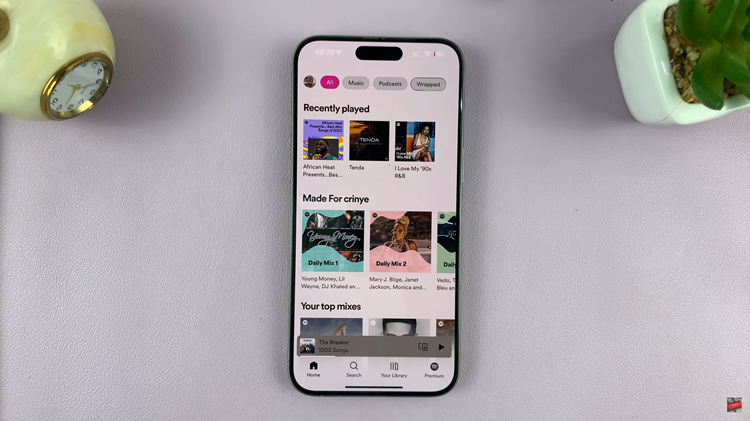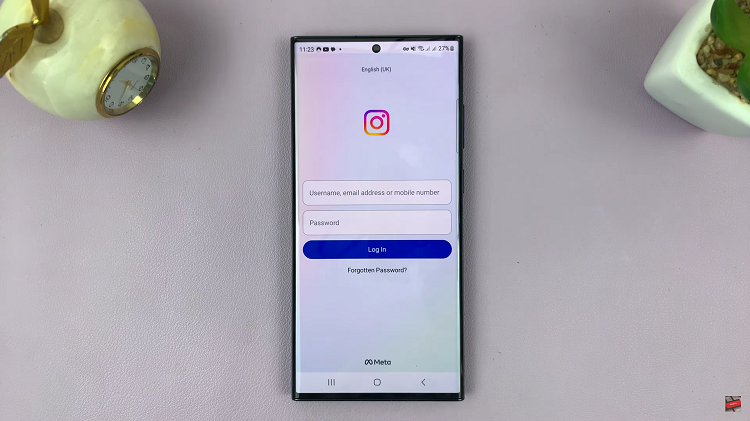Unlocking the power of your Samsung Galaxy A25 5G involves mastering its features, and one fundamental skill every user should possess is the ability to take screenshots. Whether you’re saving crucial information, capturing hilarious memes, or preserving memorable conversations, knowing how to snap a screenshot is indispensable.
Luckily, the process is straightforward and intuitive on the Samsung Galaxy A25 5G. In this guide, we’ll dive deep into the various methods you can employ to effortlessly capture screenshots on your device.
From utilizing hardware buttons to harnessing innovative gesture controls, we’ll equip you with the knowledge needed to seize any moment on your Galaxy A25 5G’s screen with precision and ease. So, let’s embark on this journey together and unlock the full potential of your Samsung device.
Watch: How To Set Up Fingerprint On Samsung Galaxy A25 5G
To Take Screenshots On Samsung Galaxy A25 5G
Physical Buttons
The most traditional and widely used method of taking screenshots involves the physical buttons on your device. The Galaxy A25 5G relies on a combination of the Power Button and the Volume Down Button to capture your screen. Press the volume down and power button together for about a second to capture a screenshot.
Quick Settings Shortcut
If you want a quicker way to take a screenshot, you can add the screenshot tile on the Quick Settings tile. To do this, swipe from the top of the screen and tap on the “+” icon. Find the ‘Take Screenshot‘ shortcut, then drag and drop to where you want on the Quick Settings panel. Now, to take a screenshot, swipe down from the top of the screen to access the screenshot shortcut, then tap on it to take a screenshot for you.
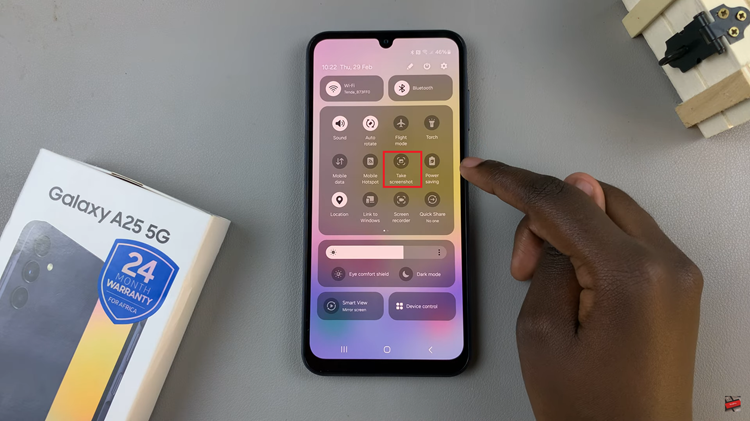
Scrolling Screenshots
Assuming you want to capture a whole page on the webpage, you can decide to take a scrolling screenshot. Simply take a screenshot and keep tapping the first icon that appears on the screenshot menu below the screen. Once you’ve captured the whole thing, tap on the screenshot to view it.
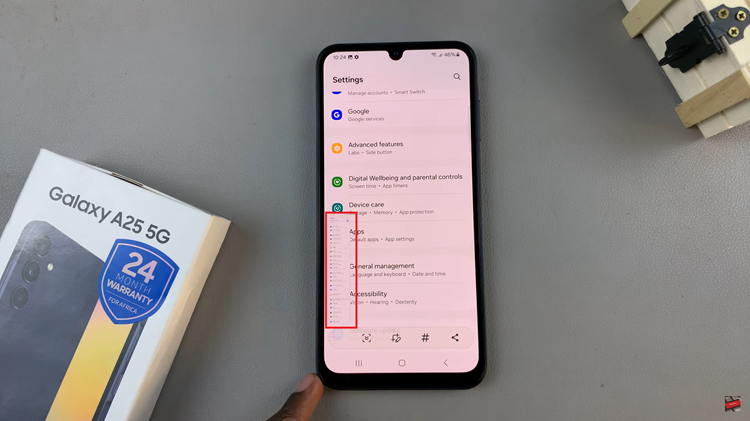
By following these straightforward methods, you can effortlessly capture screenshots on your Samsung Galaxy A25 5G. Whether you prefer using hardware buttons or quick setting shortcuts, taking screenshots on this device is quick and convenient. So, the next time you come across something worth saving or sharing, you’ll know just how to capture it with ease.
Read: How To Convert Multiple Photos To PDF Documents On Samsung Galaxy S24