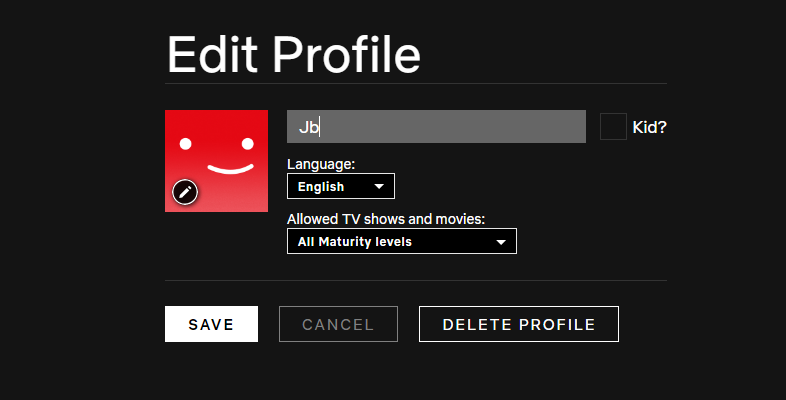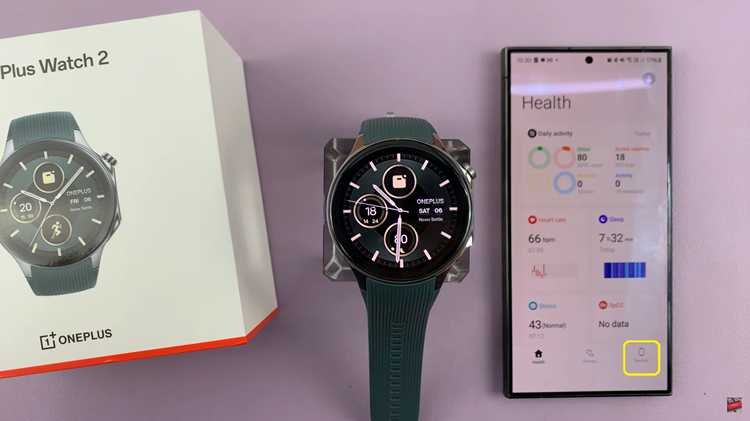Our smartphones function as our pocket-sized command centers, managing storage efficiently is paramount. The Galaxy A15, with its impressive features and expandable storage options, offers users the flexibility to store vast amounts of data, from photos and videos to apps and documents.
One of the key features that enhance storage capabilities on the Galaxy A15 is its compatibility with SD cards. These small yet mighty memory cards allow users to expand their device’s storage capacity.
In this guide, we’ll walk you through the comprehensive step-by-step process on how to format the SD card on the Samsung Galaxy A15.
Also Read: How To Enable Charging Animation On Samsung Galaxy A15
How To Format SD Card On Samsung Galaxy A15
Begin by navigating to the “My Files” app. Once you’re in the My Files app, locate the SD card you wish to format. Next to the SD card, you’ll notice three dots. Tap on these dots or icon to access additional options for the SD card. From the pop-up menu that appears, look for the “Format” option and tap on it.
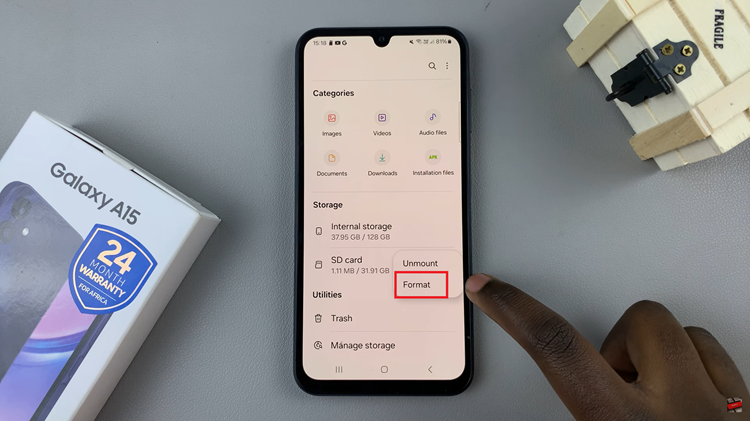
Review this message carefully, and if you’re certain about formatting the SD card, tap on the “Format” or “Confirm” button to proceed. Once you’ve confirmed the formatting action, the Samsung Galaxy A15 will begin the formatting process. This may take a few moments, depending on the size and speed of your SD card.
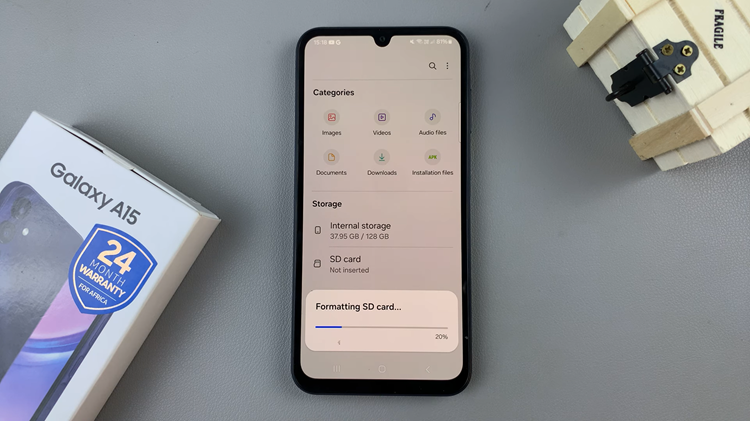
After the formatting process is complete, a message will appear on the screen, confirming that the SD card has been formatted successfully. Formatting an SD card on your Samsung Galaxy A15 is a straightforward process. By following the steps outlined in this guide, you can easily format your SD card.