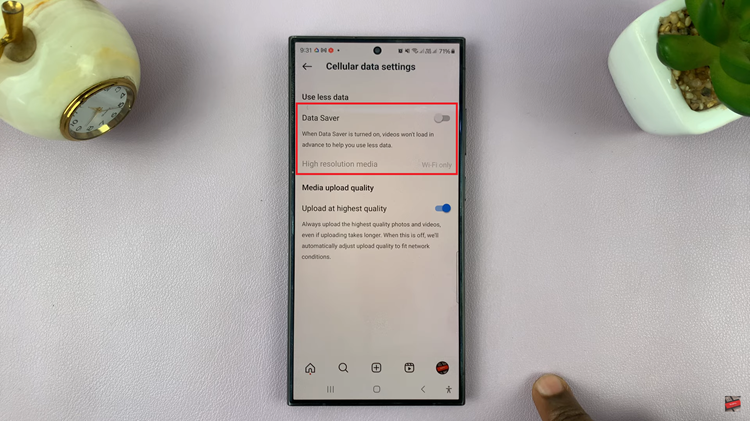In the digital age, staying connected is paramount. Whether you’re traveling, working remotely, or simply enjoying downtime, access to the internet is essential. But what if you find yourself with an Android device in hand and no immediate access to a WiFi network?
Fear not! Your iPhone can serve as a beacon of connectivity, seamlessly sharing its WiFi connection with your Android companion. By leveraging its capabilities effectively, you can transform your iPhone into a WiFi-sharing powerhouse, ensuring that your Android device remains connected to the online world.
In this guide, we’ll dive into the nitty-gritty of how to harness the power of your iPhone to share its WiFi connection with your Android device, empowering you to stay connected wherever you go.
Watch: How To Connect Camera SD Card To Android
To Share Wifi Connection From iPhone To Android
Firstly, unlock your iPhone and navigate to the home screen. Then, locate and select “Settings” directly from the app drawer or by locating the Settings app icon on your home screen.
Following this, tap on “WiFi” and select the network you’re currently connected to. At this point, tap on the “More Information” icon represented by the small letter ‘i’ and you’ll see details regarding the network.
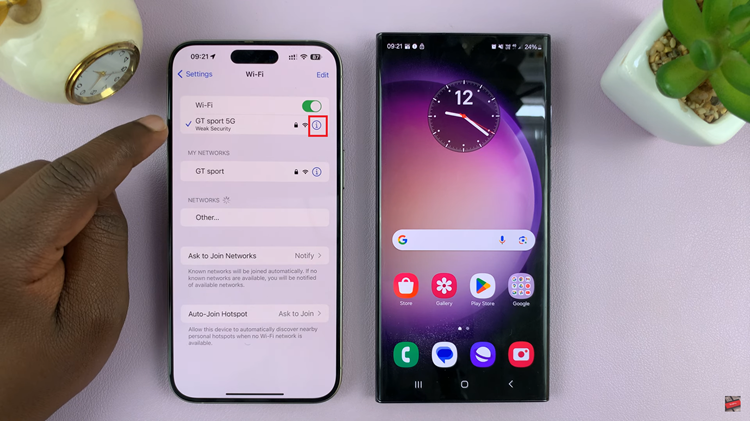
Then, scroll down find the password option, and select it to reveal the password. Take note of the password as it will be needed in the next step.
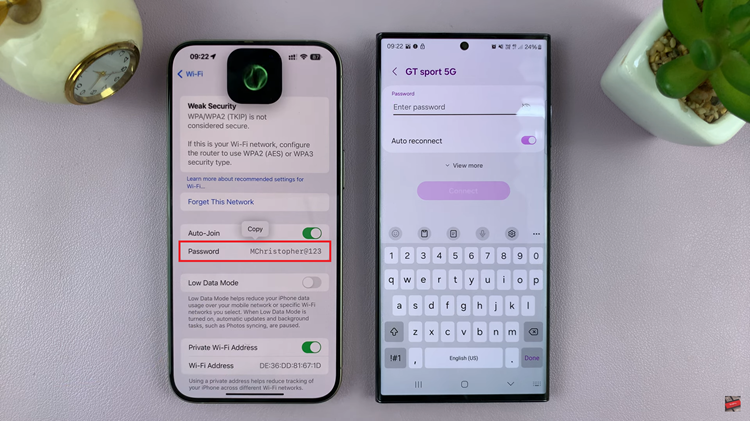
Now, grab your Android phone and swipe from the top to reveal the quick settings menu. From here, tap on the settings icon, then select “Connections.” Subsequently, tap on the WiFi option and then search for the network that your iPhone is connected to. At this point, type in the password and the WiFi will be connected to your Android phone.
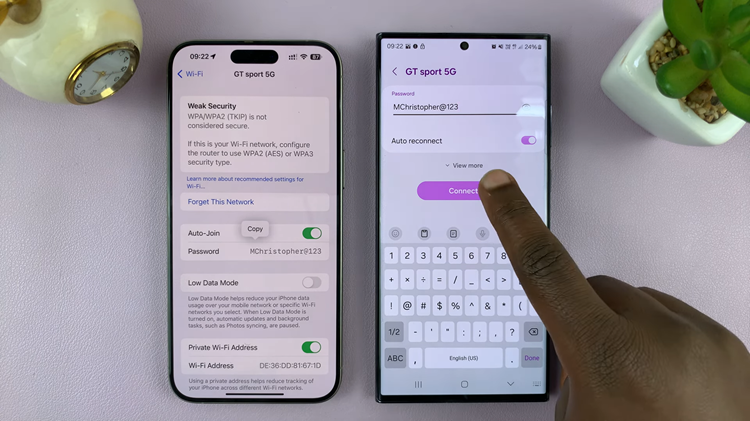
With the connection established, your Android device can now access the internet. Enjoy browsing, streaming, and staying connected on your Android device. By following these steps, you can seamlessly share your iPhone’s WiFi connection with your Android device, ensuring that you stay connected no matter where you are.
Read: How To Install & Set Up WhatsApp On Samsung Galaxy A25 5G