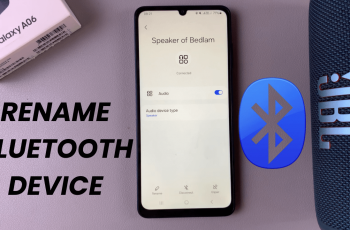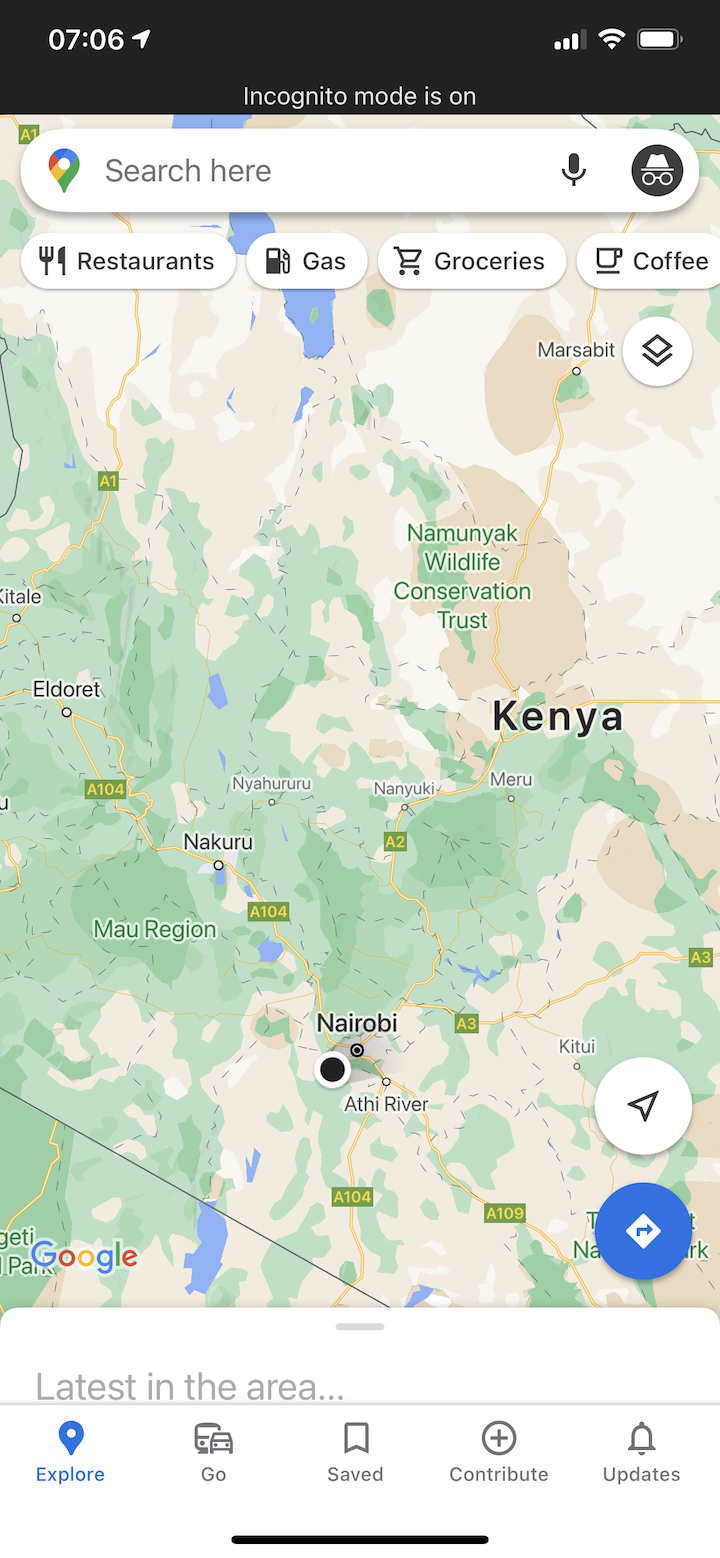In this guide, we’ll walk you through the simple steps to clear app cache on your Samsung Smart TV, helping you optimize your viewing experience.
In the era of Smart TVs, our entertainment experience has reached new heights with a plethora of streaming apps at our fingertips. However, just like any other digital device, Smart TVs can encounter performance issues over time. One common culprit? App cache buildup.
If your Samsung Smart TV is running sluggish or encountering glitches within specific apps, it might be time to clear their cache. Fortunately, Samsung Smart TVs offer users the ability to clear app cache, providing a quick and effective solution to resolve performance issues.
Understanding App Cache
Before diving into the clearing process, it’s essential to understand what app cache is and why it can impact your Smart TV’s performance. App cache consists of temporary files stored by applications to speed up processes and enhance user experience. While cache can improve app performance initially, over time, it can accumulate and become bloated, leading to slower loading times, freezes, or crashes.
Why Clear App Cache?
Clearing app cache on your Samsung Smart TV can provide several benefits, including:
Improved Performance: By clearing cache, you’re essentially wiping out temporary data that may be causing apps to lag or behave unpredictably. This can result in smoother navigation and faster loading times.
Free Up Storage Space: Clearing cache frees up valuable storage space on your Smart TV, allowing you to utilize it for other purposes or install additional apps without encountering storage issues.
Resolve Glitches: If you’re experiencing glitches or bugs within specific apps, clearing their cache can often resolve these issues, providing a seamless viewing experience.
Read: How To Type In All CAPS On Samsung Smart TV
Clear Specific App Cache On Samsung Smart TV
Whether it’s Netflix, YouTube, or any other app, we’ve got you covered.
First, go to the home screen of your Samsung Smart TV. If you’re not on the home page, press the home button on the remote control.
Using your remote control, scroll left once to the TV menu. From the TV menu, scroll down to get to Settings. Press OK on the remote to access the Settings menu, then scroll until you get to All Settings.
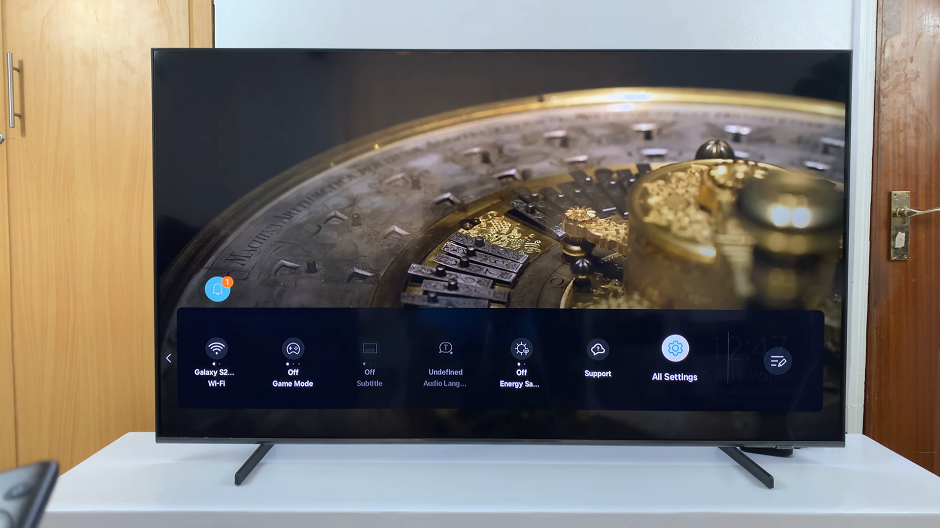
Within the All settings menu, scroll down to Support. Press OK and scroll down to Device Care. Press OK to select.
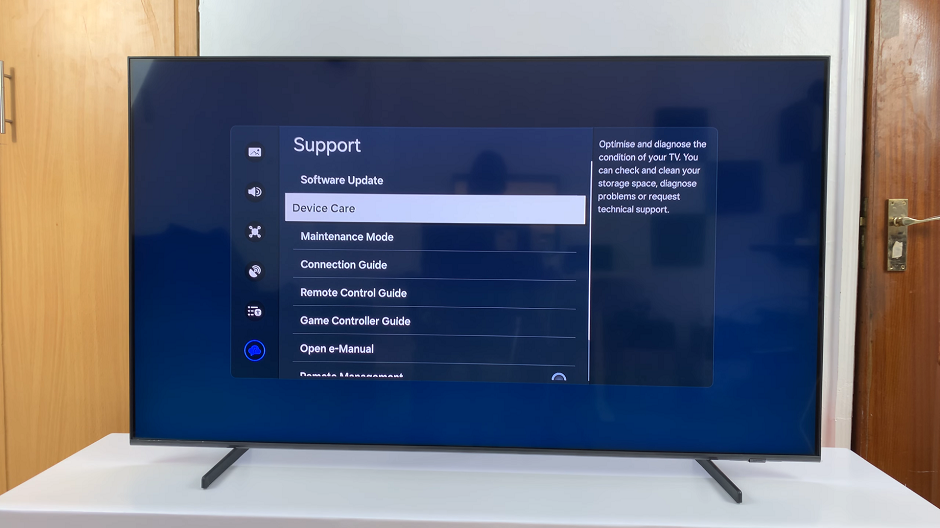
Under Device Care, select Manage Storage. This will open a list of apps you have installed on your TV.
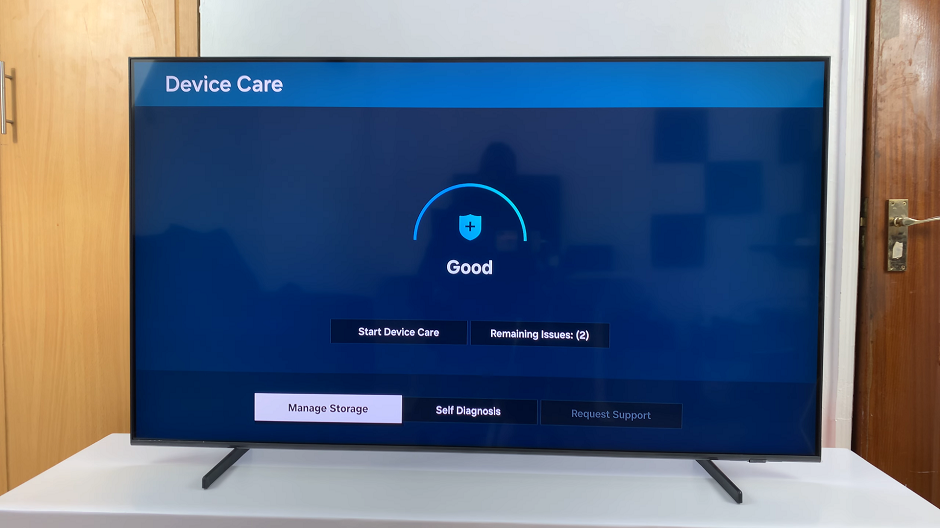
Navigate to the app whose cache you want to clear. Scroll down once to the View Details option.
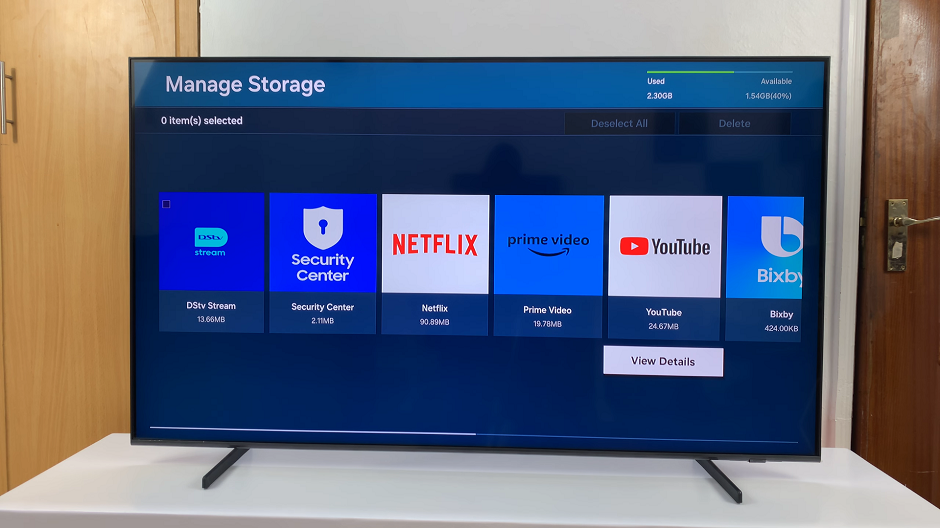
From the resulting options, select Clear Cache and confirm your option if prompted. This will free up memory by clearing stored up cache data for that app.
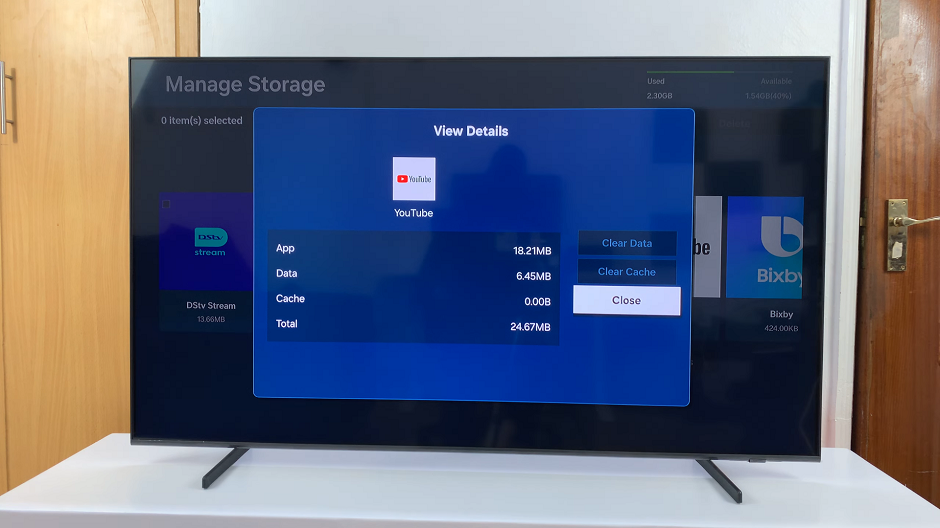
You can repeat this for all apps you want to clear cache for. Now, you should notice smoother navigation, faster load times, and reduced buffering on your TV apps.
Clearing specific app cache on your Samsung Smart TV is a straightforward process that can significantly enhance your viewing experience. By following the steps outlined in this guide, you can easily optimize the performance of your favorite apps and enjoy seamless streaming on your Smart TV. Remember to periodically clear app cache to maintain optimal performance and ensure a smooth entertainment experience.