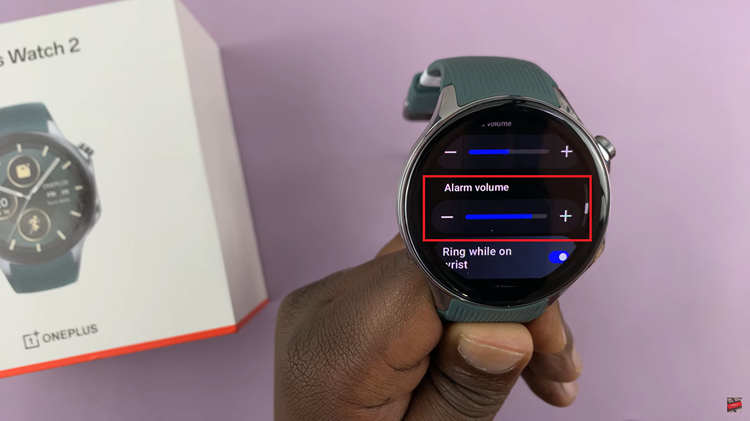In today’s fast-paced world, staying connected is essential. Whether you’re traveling, working remotely, or simply need internet access on the go, enabling the mobile hotspot feature on your smartphone can be a lifesaver.
A mobile hotspot, also known as tethering, allows you to share your smartphone’s internet connection with other devices via Wi-Fi, Bluetooth, or USB. It essentially turns your smartphone into a portable Wi-Fi router, providing internet access to nearby devices.
If you’re a proud owner of the Samsung Galaxy A55 5G, you’re in luck! This guide will walk you through the simple steps to enable the mobile hotspot feature on your Galaxy A55 5G, allowing you to share your internet connection with other devices such as laptops, tablets, or other smartphones.
Watch: How To Delete Secure Folder On Samsung Galaxy A35 5G
To Enable Mobile Hotspot On Samsung Galaxy A55 5G
Firstly, unlock your Samsung Galaxy A55 5G and navigate to the home screen. Then, locate and tap on the “Settings” app. You can usually find it by swiping down from the top of the screen and tapping the gear icon in the top-right corner of the notification panel.
At this point, scroll down and tap on the “Connections” option. This will open a list of various connectivity settings for your device, including Wi-Fi, Bluetooth, and more. Then, locate and tap on the “Mobile Hotspot and Tethering” option. This is where you’ll find all the settings related to sharing your device’s internet connection.
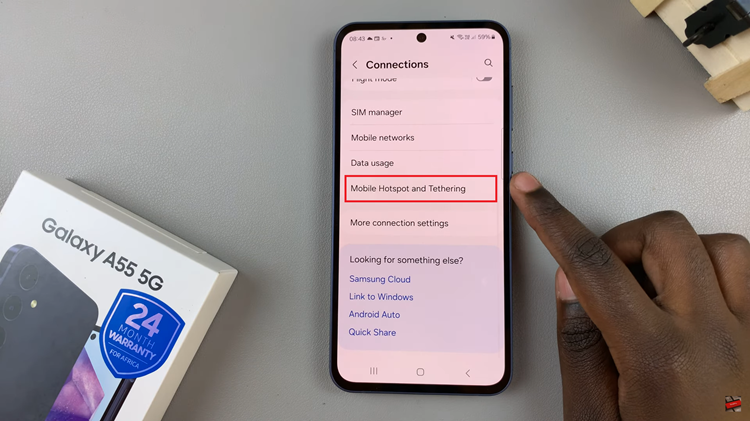
In the Tethering menu, you’ll see the option to enable the mobile hotspot feature. Simply toggle the switch to turn it on. Once the mobile hotspot is enabled, you can customize its settings to suit your preferences. You can change the network name (SSID) and password to make it easier to identify and secure your hotspot. Once done, tap on “Save” to apply the changes.
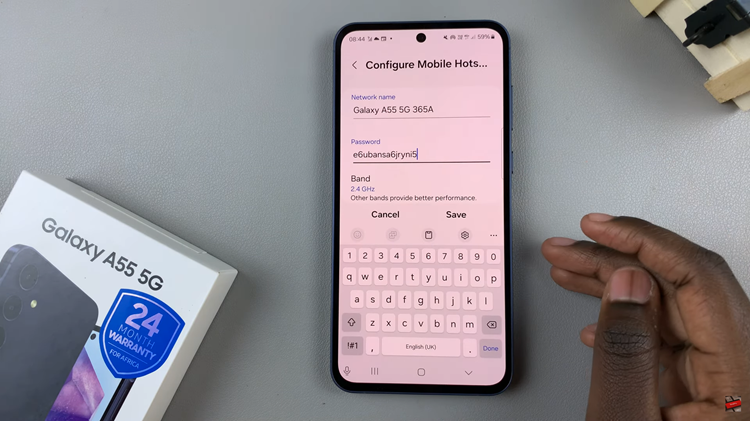
With the mobile hotspot enabled and configured, other devices can now connect to it. Simply search for available Wi-Fi networks on the device you want to connect, and you should see your Galaxy A55 5G’s hotspot listed. Select it, enter the password if prompted, and you’re good to go!
By following the steps outlined in this guide, you can quickly set up and customize your mobile hotspot to suit your needs. Stay connected and enjoy seamless internet access on the go with your Galaxy A55 5G!
Read: How To Customize Always On Display On Samsung Galaxy A35 5G