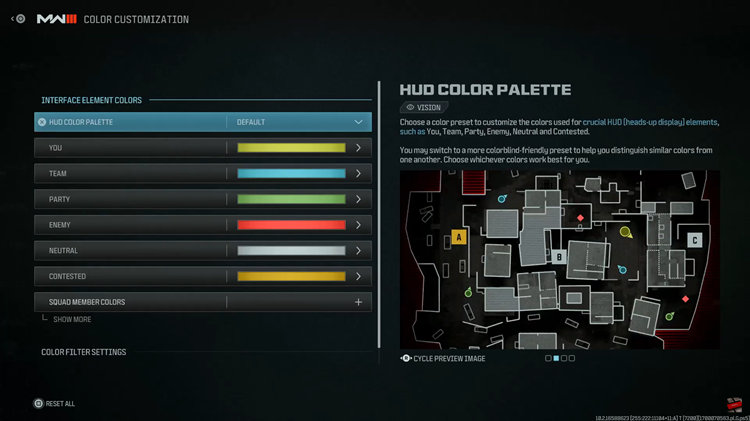In an age where personal security and convenience go hand in hand, the Samsung Galaxy A55 5G stands out as a versatile device offering a myriad of features to enhance user experience. Among these features is the ability to add multiple fingerprints for secure and effortless access.
Whether you’re sharing your device with a family member or simply prefer having more than one fingerprint registered, the process is straightforward and easy to follow.
Adding another fingerprint on your Samsung Galaxy A55 5G involves just a few simple steps, empowering you with greater control over your device’s security settings. In this comprehensive guide, we’ll walk you through the process, ensuring that you can effortlessly manage your fingerprint data.
Read: How To Add Another Fingerprint On Samsung Galaxy A35 5G
Add Another Fingerprint On Samsung Galaxy A55 5G
To begin, unlock your Samsung Galaxy A55 5G using your current fingerprint or PIN. Navigate to the Settings app. You can do this by swiping down from the top of the screen and tapping the gear-shaped icon or by locating the app in your app drawer.
Next, scroll down and select the Security and Privacy option. This is where you’ll find all the security-related settings for your device.
Under the Security and Privacy menu, scroll down and find the Biometrics option. Tap on Biometrics.
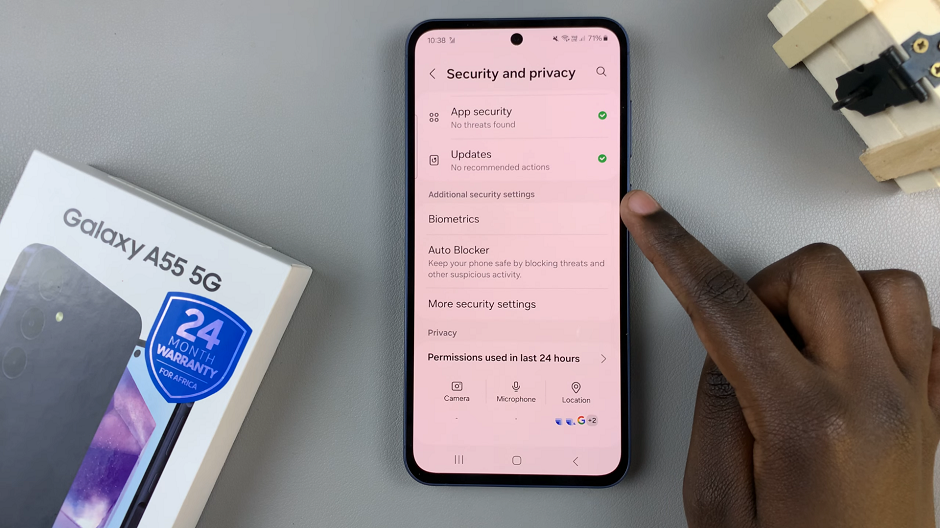
Next, tap on Fingerprints. You’ll be prompted to verify yourself using current a pattern or by entering your PIN.
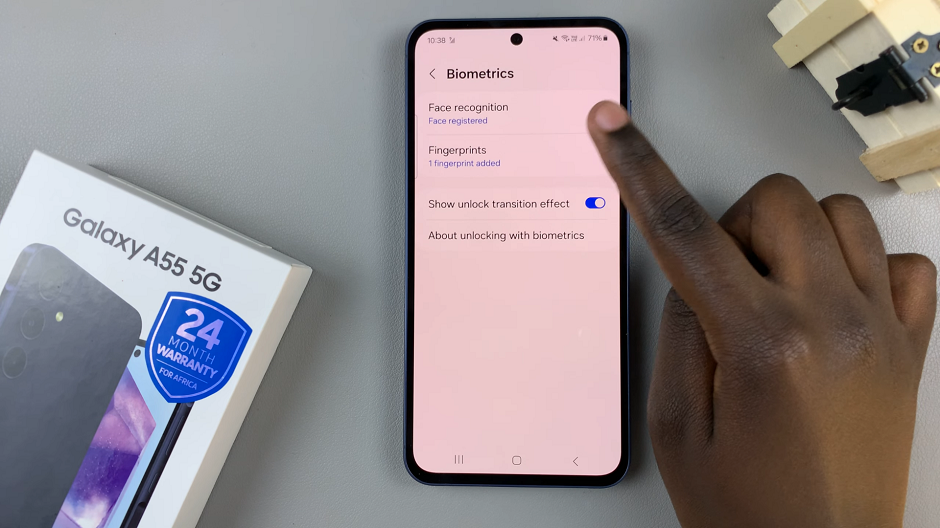
Once verified, you’ll now see the option to Add fingerprint. Tap on it.
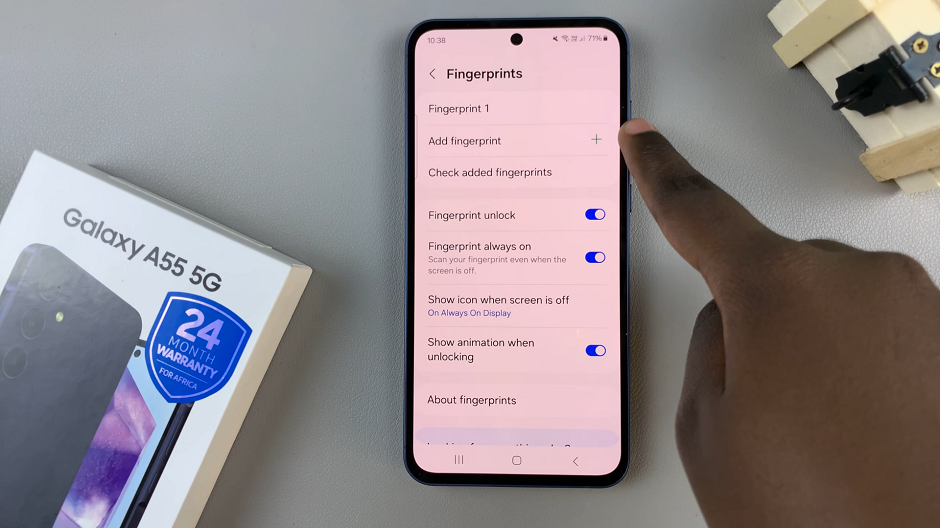
Select Register fingerprint to begin the registration process.
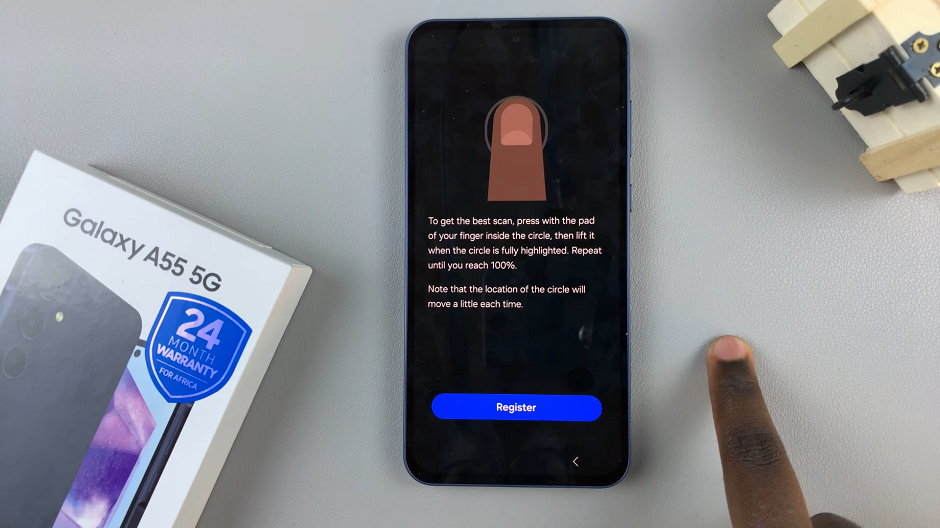
Follow the on-screen instructions. Place the finger you want to register onto the fingerprint scanner. Make sure to cover the entire area of your fingerprint.
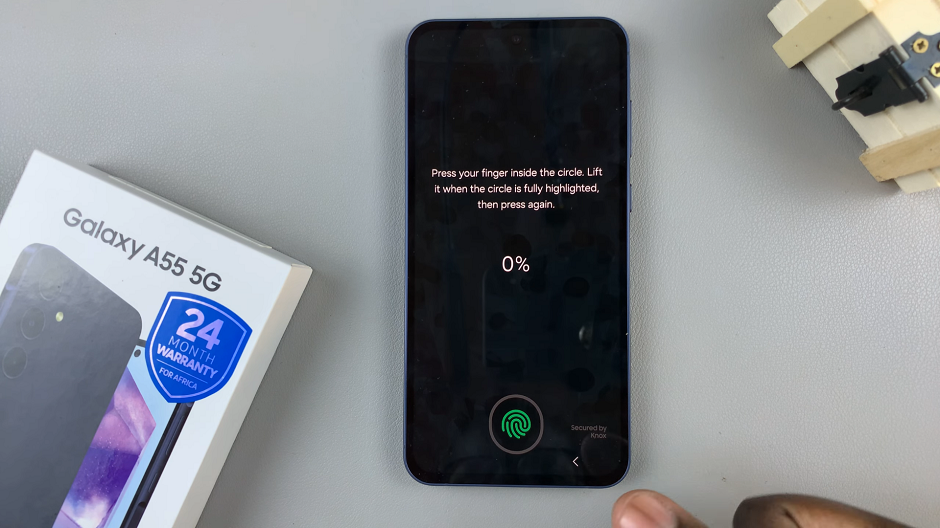
Lift and place your finger multiple times, adjusting its position slightly with each placement. This ensures that the scanner captures your fingerprint from various angles.
Once you’ve successfully registered your new fingerprint, you’ll receive a confirmation message. Tap on Done to complete the process, or on Add to add yet another fingerprint.
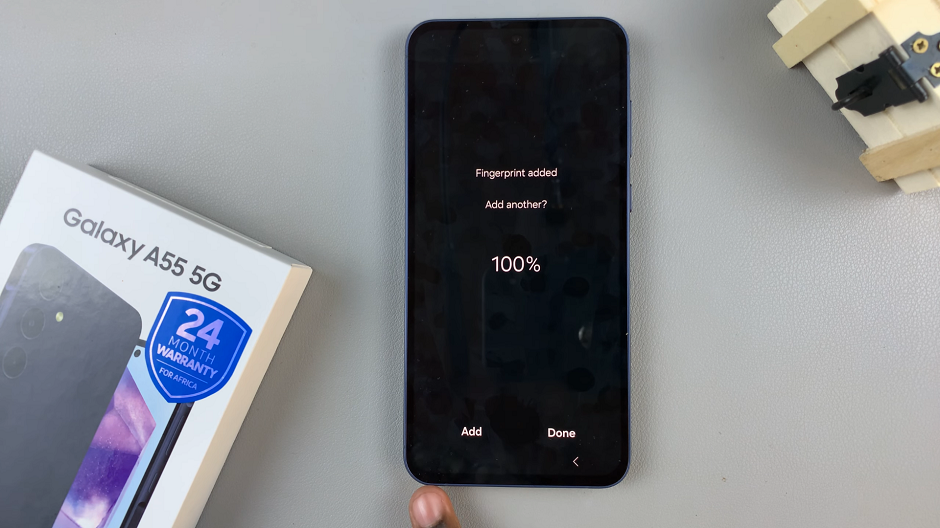
Rename and Test Fingerprint
You can now give the fingerprint a unique name to distinguish it from your other fingerprints.
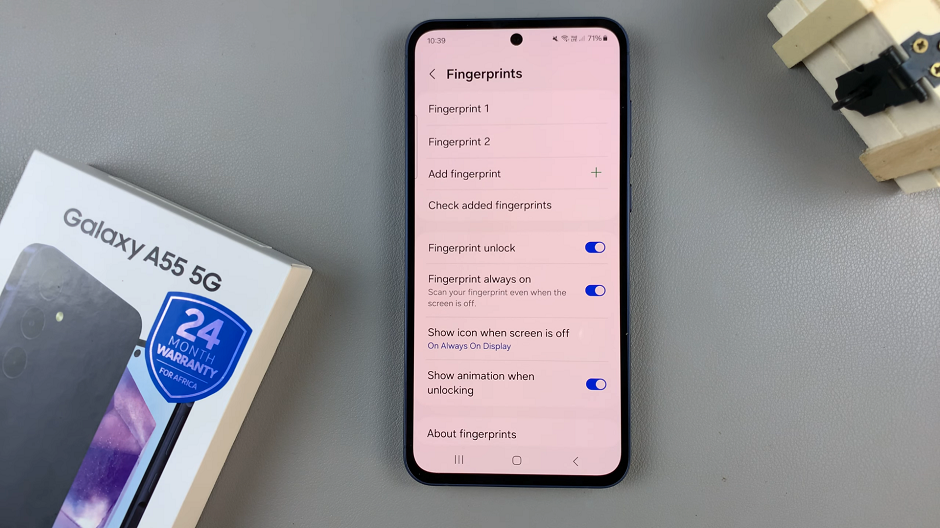
Finally, test the newly added fingerprint to ensure that it works consistently and accurately. You can do this by locking your phone and using the registered fingerprint to unlock it.
After registering your new fingerprint, it’s a good idea to test it to ensure that it has been successfully added to your device’s database. Lock your Samsung Galaxy A55 5G and use the newly registered fingerprint to unlock it. If successful, you’ll be able to access your device with ease.
Congratulations! You’ve successfully added another fingerprint to your Samsung Galaxy A55 5G, enhancing both security and convenience in one simple step. Whether you’re sharing your device with others or simply want a backup fingerprint for yourself, this feature offers peace of mind knowing that your device is protected by multiple layers of security.
Watch: Xiaomi Smart Camera C500 Pro: How To See Who Has Access | See Share List