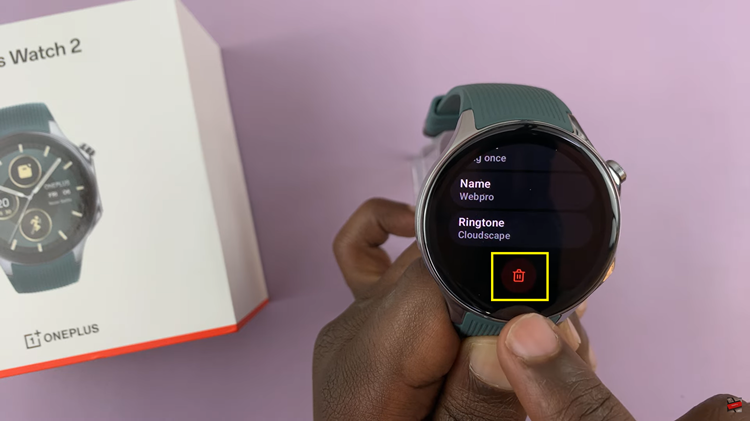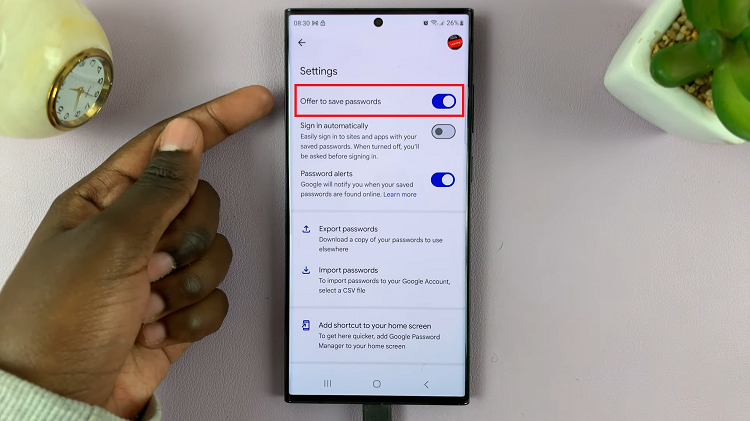The Samsung Galaxy A35 5G, like many other smartphones, comes with a range of customization options to tailor the user experience to your preferences. One such option is the ability to enable or disable the Apps Drawer, also known as the Apps Screen.
The Apps Drawer is where all your installed applications are neatly organized, making it easier to find and access them. Whether you crave a clutter-free interface or the convenience of organized app access, take control of your smartphone experience with these straightforward steps.
Here’s how to enable & disable the apps screen (apps drawer) on your Samsung Galaxy A35 5G
Watch: How To Disable Grayscale In Sleep Mode On Samsung Galaxy A55 5G
To Enable & Disable Apps Screen On Samsung Galaxy A35 5G
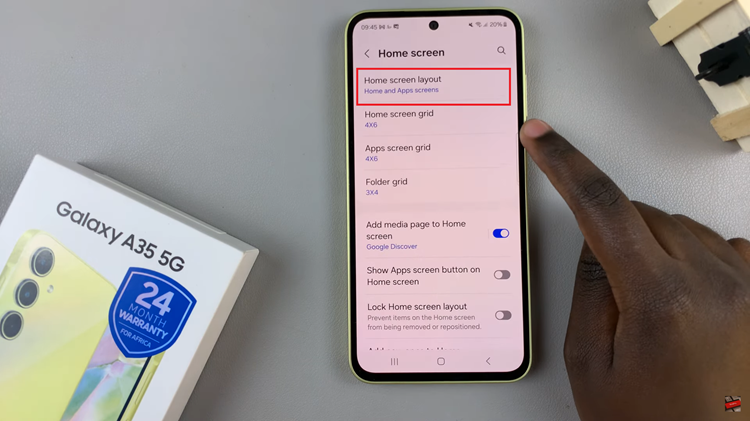
Here, you should see two options; ‘Home & Apps Screens‘ and ‘Home Screen Only.’ To enable the apps drawer, simply tap on “Home & Apps screens.” Once enabled, your home screen should now display the Apps Drawer icon, typically a grid of small squares, allowing you to access all your installed applications.
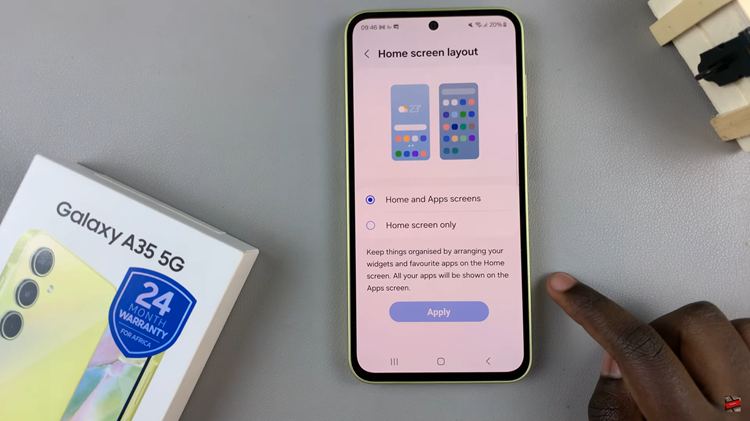
Subsequently, if you prefer to disable the app drawer on your Samsung A35 5G, simply tap on “Home Screen Only.” Your home screen will not display the Apps Drawer icon, and all installed applications will be shown directly on the home screen.
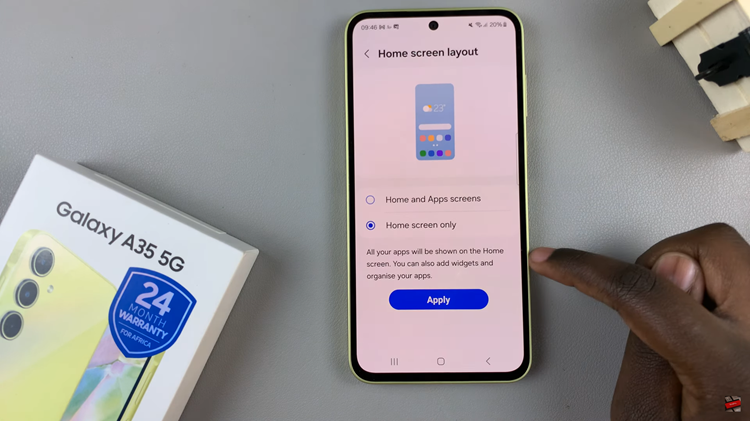
By following these simple steps, you can easily enable or disable the Apps Screen on your Samsung Galaxy A35 5G, tailoring the user experience to suit your preferences. Whether you prefer a clutter-free home screen or a neatly organized Apps Drawer, the choice is yours. Enjoy customizing your device to make it truly your own!
Read: How To Enable & Disable Data Saver On Samsung Galaxy A35 5G