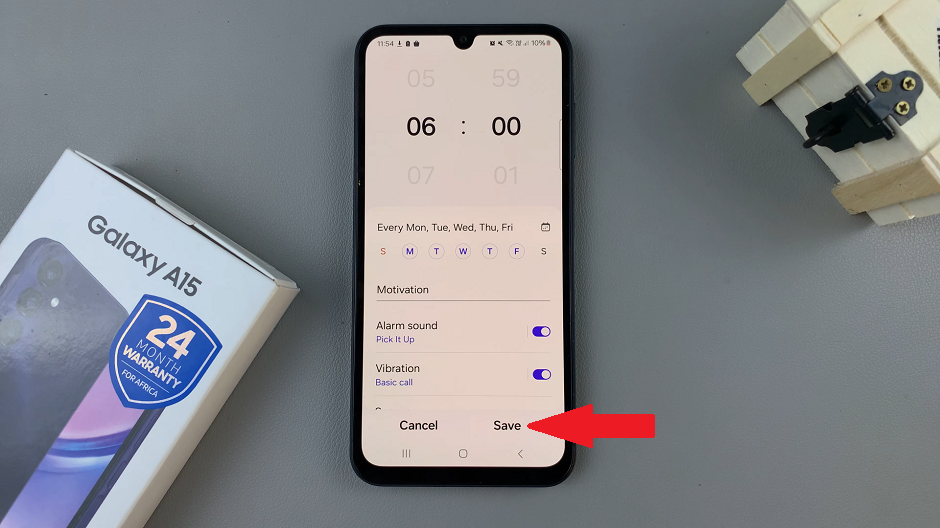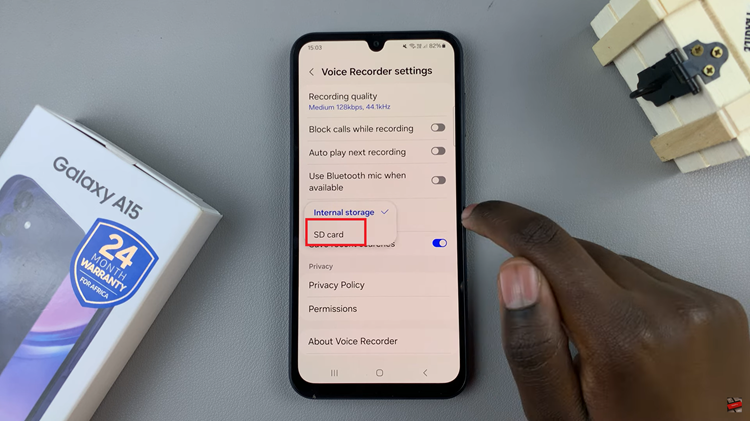In this article, we will guide you through the steps to enable/disable the Apps Screen (also called the App Drawer) on your Samsung Galaxy A05s.
The Samsung Galaxy A05 is a versatile smartphone that offers various customization options to suit your preferences. One such feature is the ability to enable or disable the Apps Screen (also known as the Apps Drawer).
This feature allows you to choose between having all your apps on the home screen or organizing them in a separate apps drawer.
What is the Apps Screen?
The Apps Screen, or Apps Drawer, is a dedicated space where all your installed applications are stored. When enabled, it allows you to keep your home screen less cluttered by organizing apps in the drawer. If you disable the Apps Screen, all your apps will be displayed on the home screen, similar to how iOS organizes apps.
Read: How To Disable Text Message Notifications On Samsung Galaxy A05s
Enable Apps Screen (Apps Drawer)
First, unlock your device and open the Settings app on your Samsung Galaxy A05s. You can usually find it in the app drawer or by swiping down from the top of the screen and tapping the gear-shaped icon.
Next, scroll down and locate the Home screen option in the settings menu. Tap on it to proceed. At this point, find the Home Screen Layout option and tap on it.
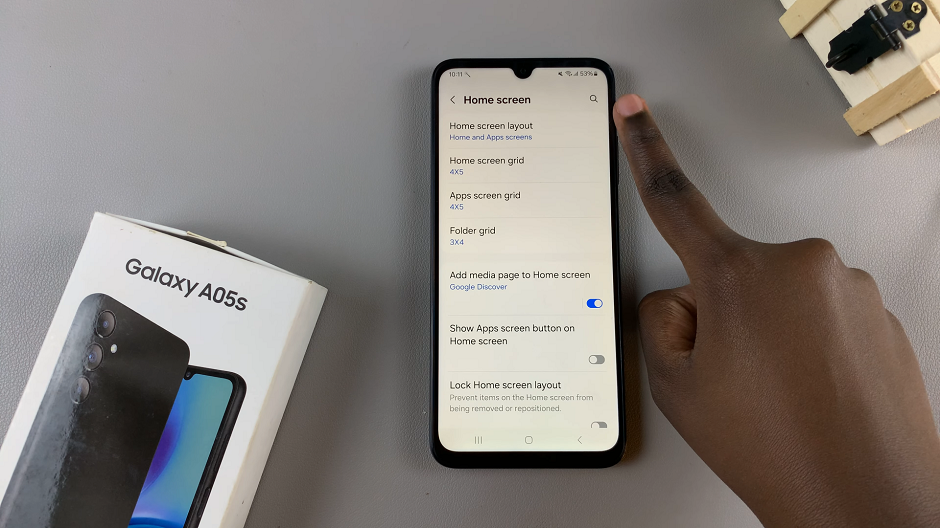
Here, you should see two options; Home & Apps Screens and Home Screen Only. To enable the apps drawer, simply tap on Home & Apps screens.
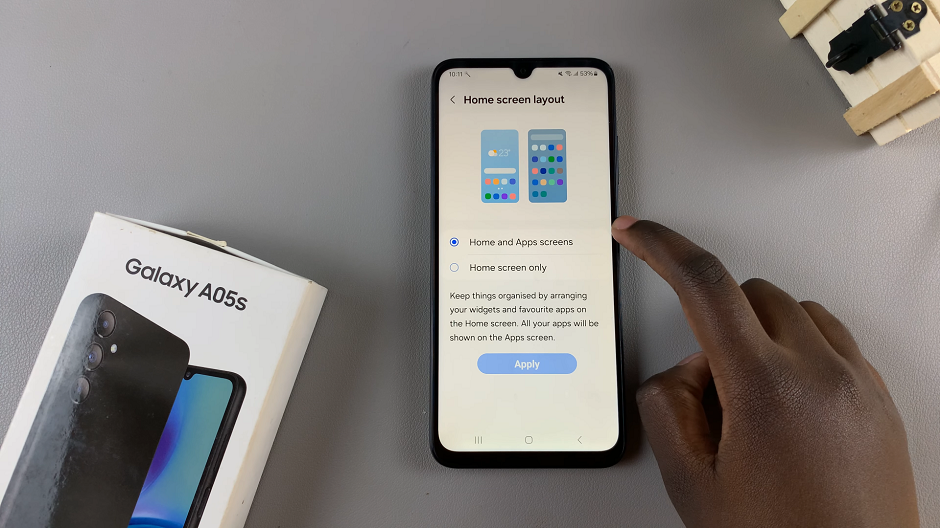
Once enabled, your home screen should now display the Apps Drawer icon, typically a grid of small squares, allowing you to access all your installed applications.
Disable Apps Screen (Apps Drawer) On Samsung Galaxy A05s
As when enabling, navigate to the Home Screen Layout option and tap on it.
To disable the apps drawer, simply tap on Home Screen Only. Once disabled, your home screen will no longer display the Apps Drawer icon, and all installed applications will be shown directly on the home screen.
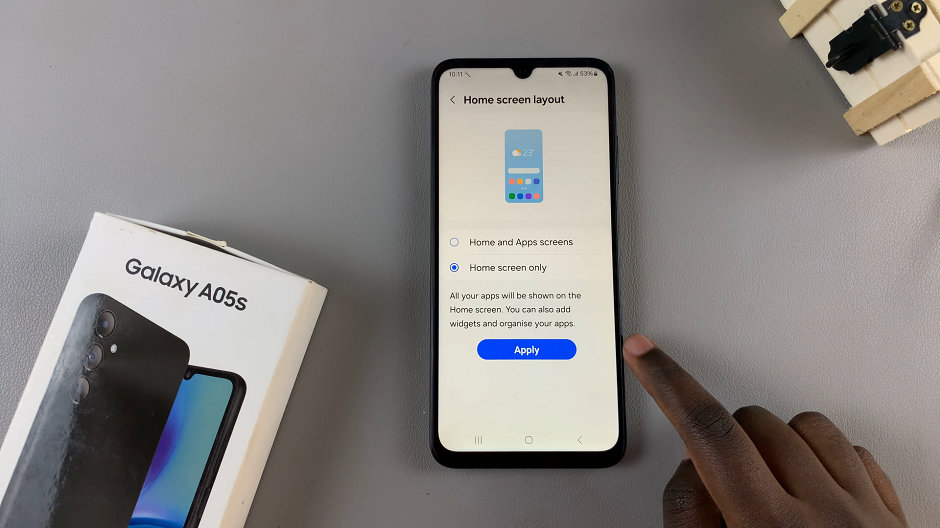
Regardless of whether you enable or disable the Apps Screen, you can further customize your home screen layout to suit your needs. Here are a few tips:
Widgets: Add widgets to your home screen for quick access to information and functionalities.
Folders: Group similar apps into folders to keep your home screen organized.
Wallpapers: Personalize your device with custom wallpapers and themes.
The Samsung Galaxy A05 offers flexibility in how you organize and access your apps. By enabling or disabling the Apps Screen, you can choose a layout that best fits your usage preferences. Follow the simple steps outlined in this guide to customize your home screen and enhance your smartphone experience.