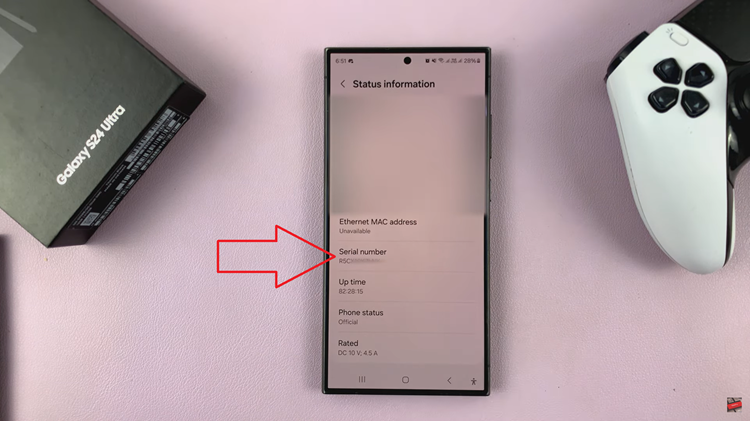With each new release, Apple’s iOS continues to enhance its user experience, offering more intuitive and versatile features that cater to both aesthetics and functionality. iOS 18 is no different, introducing a range of improvements and refinements that make managing and customizing your Home Screen easier than ever.
One of the key aspects of personalizing your iPhone is arranging your app icons in a way that suits your preferences and usage habits. Whether you like a clean, minimalistic look or prefer having all your favorite apps within easy reach, knowing how to move app icons is essential.
This guide will walk you through the steps to move app icons on your Home Screen in iOS 18. Let’s dive into the steps you need to follow to rearrange your app icons efficiently and effectively in iOS 18.
Watch: How To Turn ON & OFF Stage Manager On M4 iPad Pro
Move App Icons On iOS 18 Home Screen
To begin rearranging your apps, you need to enter what’s commonly referred to as “jiggle mode.” First, tap and hold at an empty space on your Home Screen. After holding for a few seconds, the app icons will start to wiggle, indicating that they are ready to be moved.
Once you are in jiggle mode, you can start moving your app icons. Simply drag the app icon to its new location on the Home Screen. You have the flexibility to move it to any spot on the current page or even to another page altogether. Additionally, if you want to place an app in the dock at the bottom of the screen, drag it down to the dock area.
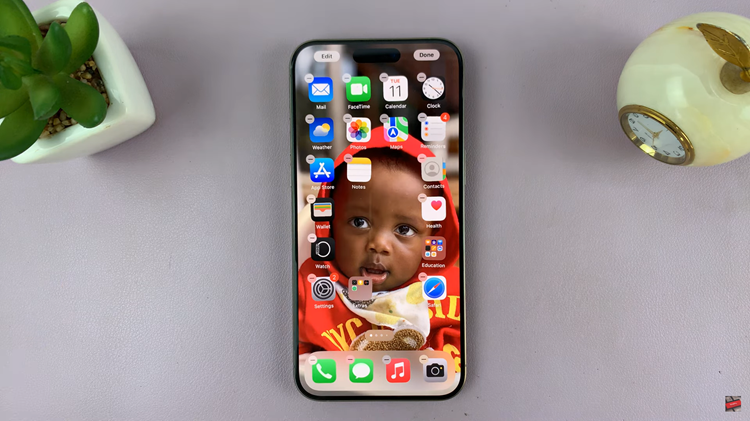
However, keep in mind that the dock can only hold a limited number of apps. After you have arranged your apps to your satisfaction, you need to exit jiggle mode. To do this, tap the “Done” button in the top right corner of the screen. Alternatively, you can swipe up from the bottom of the screen to exit jiggle mode. This will save your new layout and return your Home Screen to its normal state.
In conclusion, rearranging app icons on the Home Screen in iOS 18 is a simple process that offers a lot of flexibility for personalizing your device. With these steps, you can easily organize your apps, create folders, and customize your Home Screen to suit your preferences.