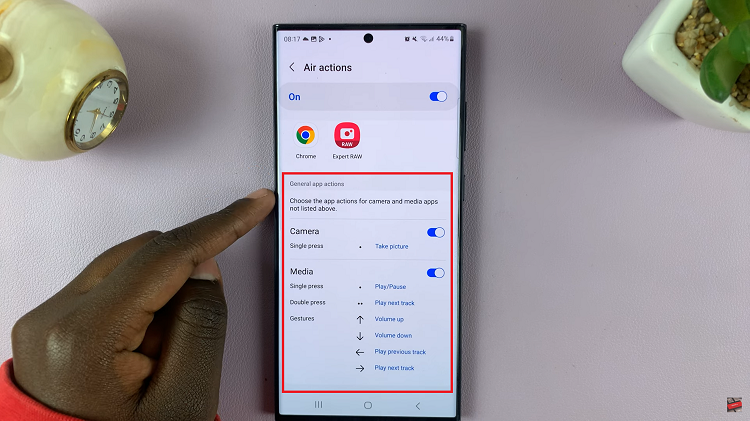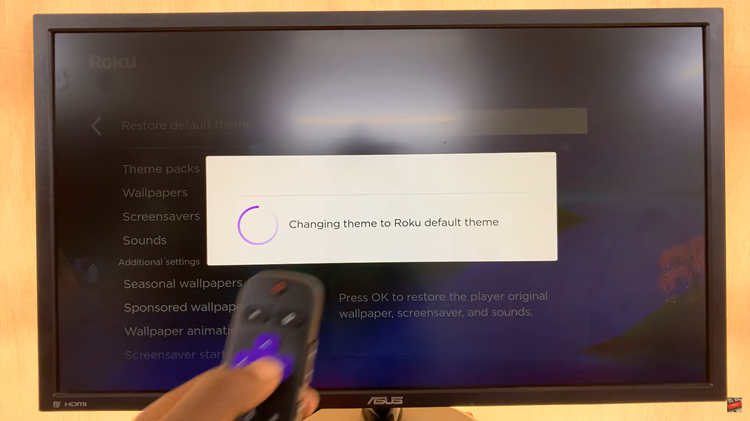Integrating widgets into your M4 iPad Pro’s home screen can significantly enhance your productivity and streamline your daily interactions with your device. These widgets provide at-a-glance access to essential information and quick shortcuts to frequently used apps, all without needing to dive deep into menus or apps.
Conversely, removing widgets can help declutter your home screen, creating a more focused and tailored user experience. In this guide, we’ll walk you through the detailed steps to add and remove home screen widgets on your M4 iPad Pro, empowering you to customize your device to suit your unique preferences and workflow.
So let’s dive in and unlock the full potential of your M4 iPad Pro’s home screen!
Watch: How To Scan Documents On M4 iPad Pro
Add Home Screen Widgets On M4 iPad Pro
To begin customizing your M4 iPad Pro’s home screen, start by unlocking your device and navigating to the home screen. Then, press and hold any empty space on the home screen until the apps begin to jiggle, indicating that you’ve entered edit mode. From there, tap on the plus icon (+) located at the top-left corner to access the widget gallery.
In the widget gallery, you’ll find a variety of options categorized by size and functionality, simplifying the search for your desired widget. Once you’ve selected a widget you wish to add, tap on it to choose it. You can also swipe left or right to preview different sizes of widgets for the same app. After finalizing your choice, tap on the “Add Widget” button to place it on your home screen.
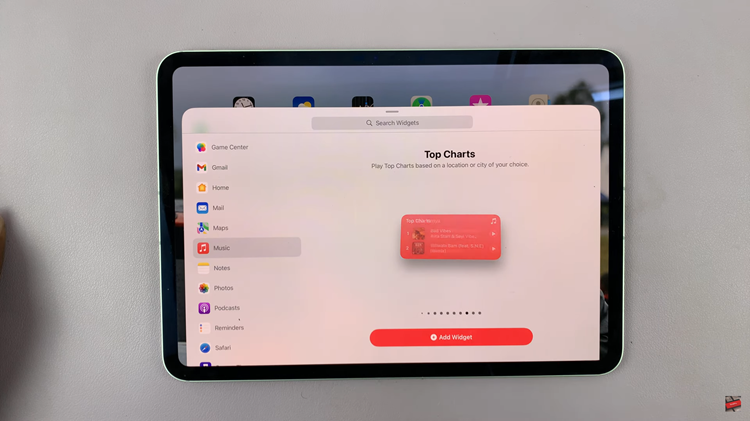
You can then rearrange the widget by dragging and dropping it to your preferred location. Once you’ve finished adding widgets, tap on the “Done” button or swipe up from the bottom of the screen to exit edit mode and secure your changes.
Remove Widgets
To remove a widget from your M4 iPad Pro’s home screen, start by following the same steps as mentioned above to enter “Edit Home Screen” mode. Once you’re in edit mode, locate the widget you wish to remove. Widgets are easily identifiable by their unique appearance and content, making them stand out amidst your apps.
After identifying the widget, press and hold it until it starts to jiggle, indicating that you can now manipulate it. Look for a small “Remove” (-) icon that appears on the widget’s top-left corner. Once you spot this icon, tap on it to initiate the removal process. A confirmation prompt will appear, asking if you’re sure you want to remove the widget. Confirm your action by selecting “Remove.”
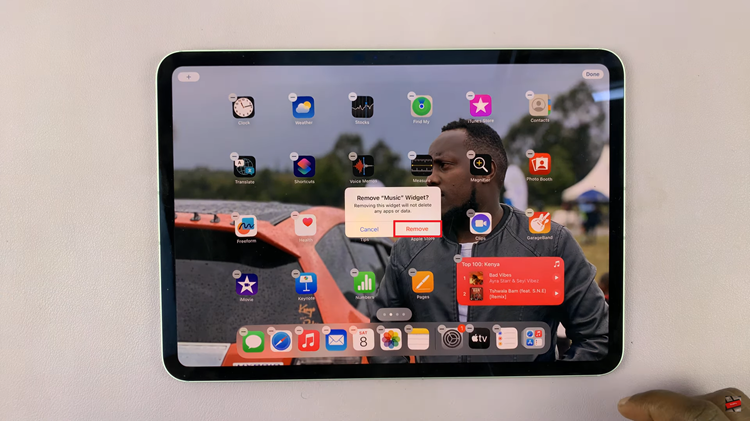
Upon confirming the removal, the widget will be instantly removed from your home screen. To finalize the changes and exit edit mode, tap on the “Done” button located in the upper right corner of the screen. This will save your modifications and return you to the standard home screen view, sans the removed widget.
By following these simple steps, you can learn how to add and remove home screen widgets on the M4 iPad Pro and create a personalized and efficient home screen tailored to your unique needs and preferences.