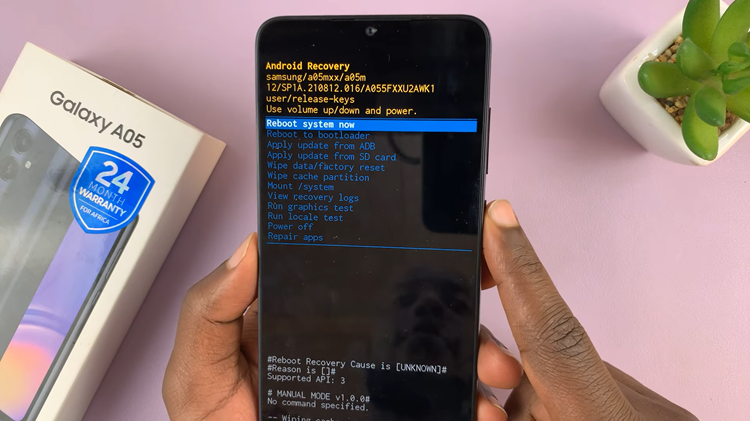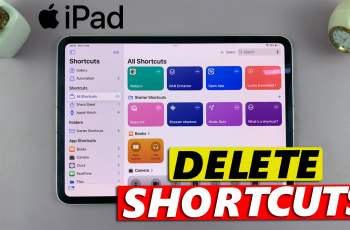Apple’s latest release, iOS 18, has brought a multitude of exciting features and enhancements to the iPhone. One of the standout improvements is the ability to customize your Control Center more extensively than ever before, including adding controls to a new Control Center page. In this article, we’ll guide you through the steps to take full advantage of this feature and tailor your iPhone’s Control Center to fit your needs perfectly.
The Control Center is a quick access panel that allows you to control various settings and features on your iPhone. With just a swipe, you can toggle Wi-Fi, adjust screen brightness, control music playback, and much more. iOS 18 has made the Control Center even more powerful by allowing users to add additional pages, providing more space for your most-used controls and shortcuts.
Customizing the Control Center can significantly enhance your productivity and streamline your daily interactions with your iPhone. By placing your most frequently used controls and shortcuts within easy reach, you can save time and reduce the hassle of navigating through multiple apps and settings.
Watch: How To Turn ON Redmi Watch 4
Add Controls To a New Control Center Page In iOS 18
To begin, swipe down from the top-right corner to reveal the Control Center. Here, you can either long press on an empty space or tap on the + icon in the top-left corner. This will open the Control Center editing mode.
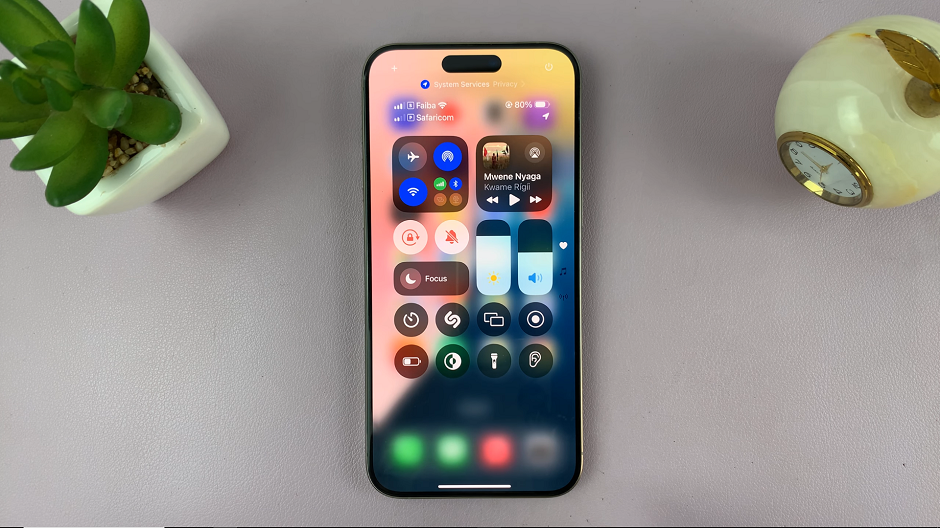
Next, swipe down until you get to a blank control center page. Here, tap on Add Control. You can also tap on Add Control in any other Control Center page to add more controls to it.
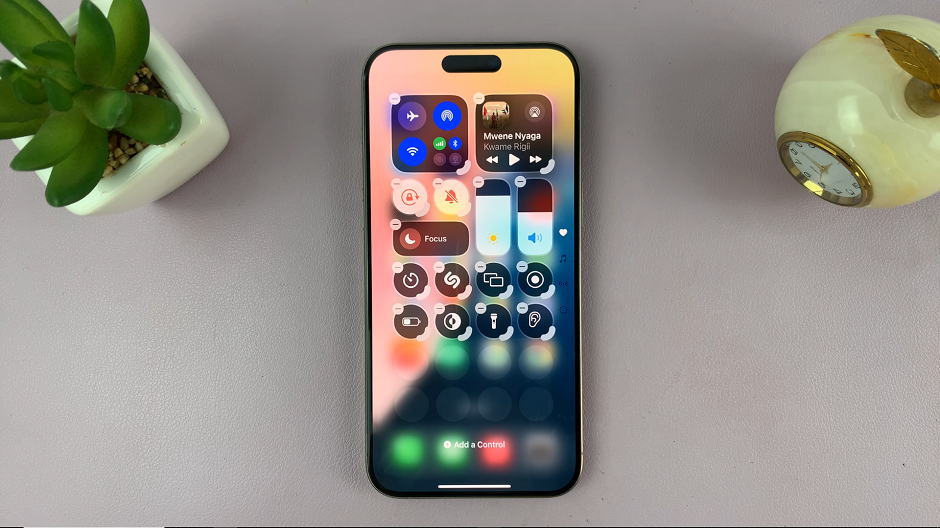
After you select the Add Control option, you’ll see a list of available controls under the more Controls section.

Tap on the Control you want to add or simply use the Search bar to find the control you want to add.
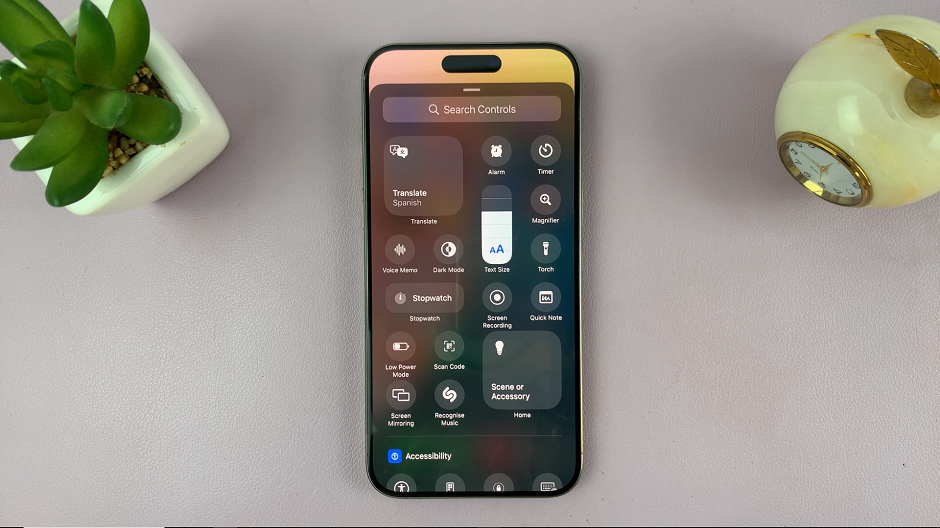
You can adjust the control’s size and reposition it to where you’d like. You can also tap on the “–” icon at the corner of the control if you wish to remove it.
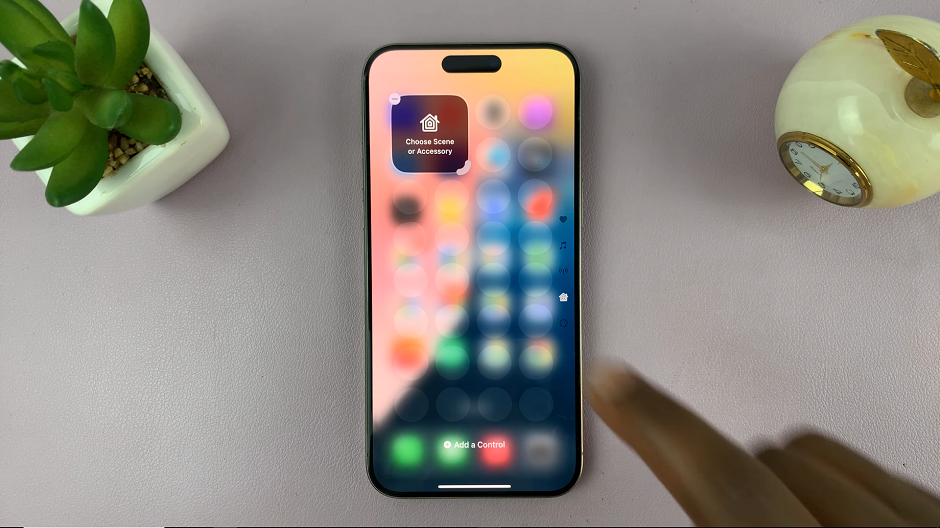
Once you’ve customized your new page, it’s important to test it out. Swipe down from the top-right corner of your screen to open the Control Center.
Here, you can swipe through the pages until you get to your new control center page. Also, you can simply use the navigation icons to get to it. Ensure that your new controls are easily accessible and functioning as expected.
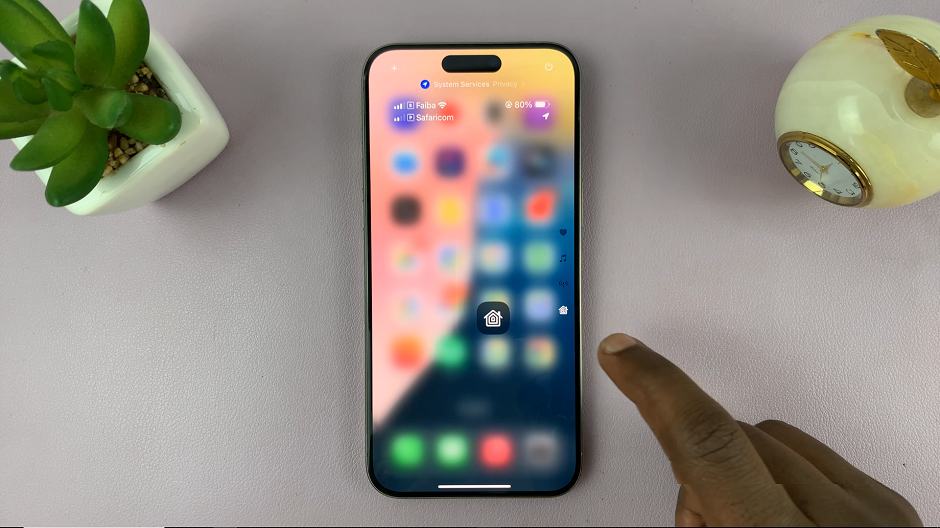
Customize and Organize Your Controls
With the controls added, you can further organize them to suit your preferences:
Arrange controls in a logical order that makes sense for your usage patterns.
Consider grouping similar controls together for easier access.
Add any shortcuts or features you use frequently, such as flashlight, screen recording, or specific HomeKit accessories.
Tips for Maximizing Your Control Center
Prioritize Essential Controls: Place the most important controls on the first page for quick access.
Use Shortcuts Wisely: Add shortcuts to automate routine tasks, like setting a timer or launching a specific app.
Keep It Organized: Regularly review and update your Control Center to keep it clutter-free and efficient.
Customizing the Control Center in iOS 18 offers a new level of convenience and personalization for iPhone users. By following the steps outlined in this guide, you can create a new Control Center page, add your most-used controls, and optimize your device for your unique needs.
Read: How To Customize ‘Swipe Finger From Corner’ Gesture On M4 iPad Pro