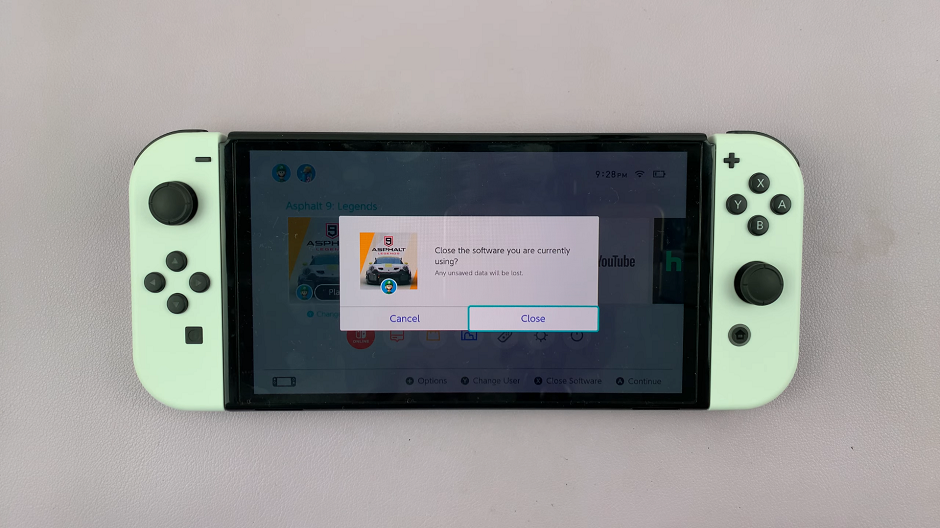Apple’s iOS 18 brings a slew of new features and improvements, and among them is the enhanced ability to lock and unlock individual apps on your iPhone.
This functionality adds an extra layer of security, ensuring your personal information remains private and protected.
In this article, we’ll guide you through the steps to unlock apps on your iPhone running iOS 18.
Why Unlock Apps on iPhone?
Before diving into the how-to, let’s explore why you might want to unlock apps on your iPhone:
Privacy: Protect sensitive information in apps like banking, messaging, and email.
Security: Prevent unauthorized access if your phone is lost or stolen.
Parental Controls: Limit access to certain apps for children or other users.
Watch: How To Enable / Disable Alexa On Redmi Watch 4
Unlock Apps In iOS 18
First, ensure your iPhone is up to date with iOS 18. Next, go to your home screen or apps screen and find the app you want to unlock.
Tap and hold on the app icon until a menu appears. From the menu, select Don’t Require Face ID. If you haven’t set up Face ID, you can select Don’t Require Passcode.
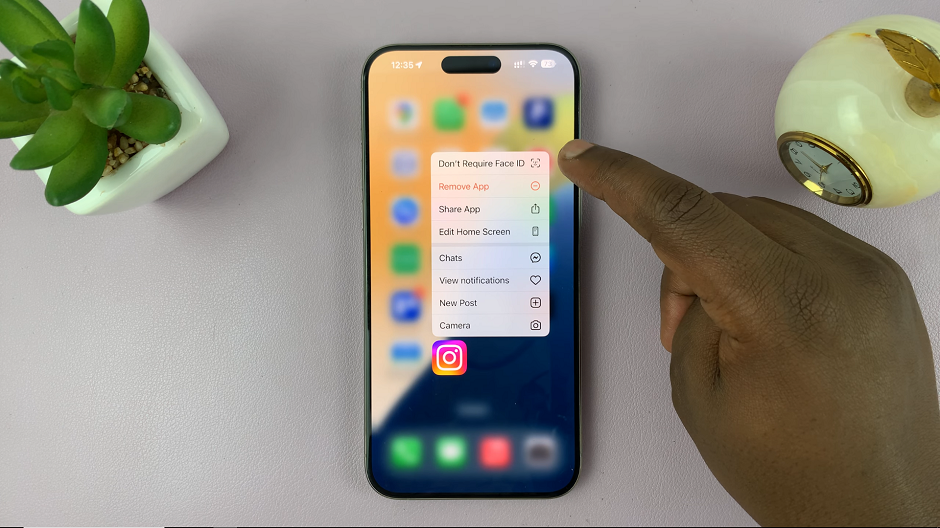
Your phone will scan your face to unlock the app. If you haven’t set up Face ID, you will receive a prompt to enter the passcode.
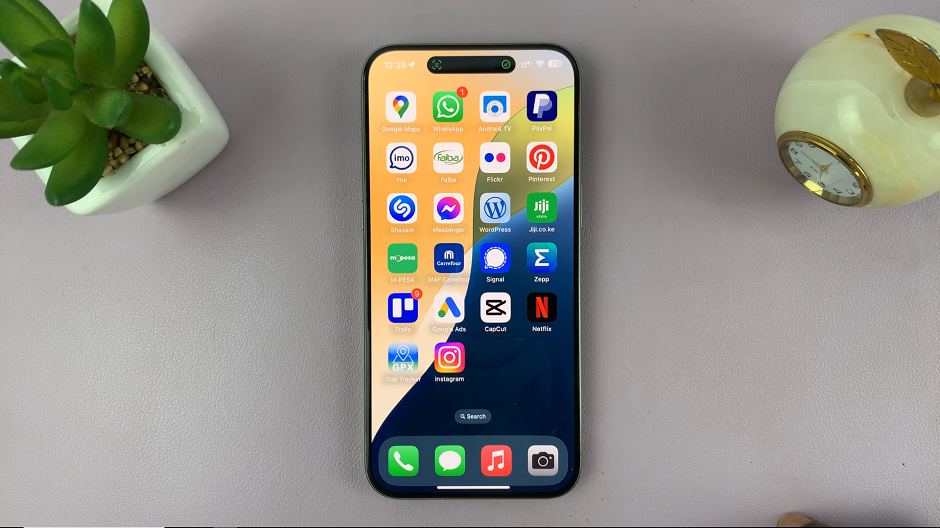
Open the app once more to ensure you no longer require biometric authentication to open it.
Troubleshooting Common Issues
Face ID or Touch ID Not Working: If Face ID or Touch ID isn’t working, try the following:
Make sure your sensors are clean and unobstructed.
Re-register your face or fingerprints in Settings –> Face ID & Passcode or Touch ID & Passcode.
App Lock Settings Missing: If you don’t see the this option, ensure your iPhone is updated to iOS 18.
iOS 18’s app locking feature is a significant enhancement for iPhone users who value privacy and security. By following these steps, you can easily set up and manage app locks, ensuring that your personal information remains protected. Explore these new features and enjoy a more secure iPhone experience!