The M4 iPad Pro is a powerful tool, combining sleek design with robust functionality. One of its standout features is the ability to use split screen mode, allowing you to run two apps simultaneously.
This feature is incredibly useful for multitasking, boosting productivity, and enhancing your overall iPad experience. In this article, we’ll guide you through the process of using split screen on your M4 iPad Pro.
Split screen functionality allows you to:
Multitask Efficiently: Work on a document while referencing a webpage, or watch a video while browsing social media.
Boost Productivity: Manage emails while keeping an eye on your calendar, or take notes while reading an ebook.
Enhance Usability: Drag and drop content between apps seamlessly.
Read: How To Use Smaller One Handed Keyboard On M4 iPad Pro
Split Screen On M4 iPad Pro
Start by opening the first app you want to use. This app will be one of the few running side by side.
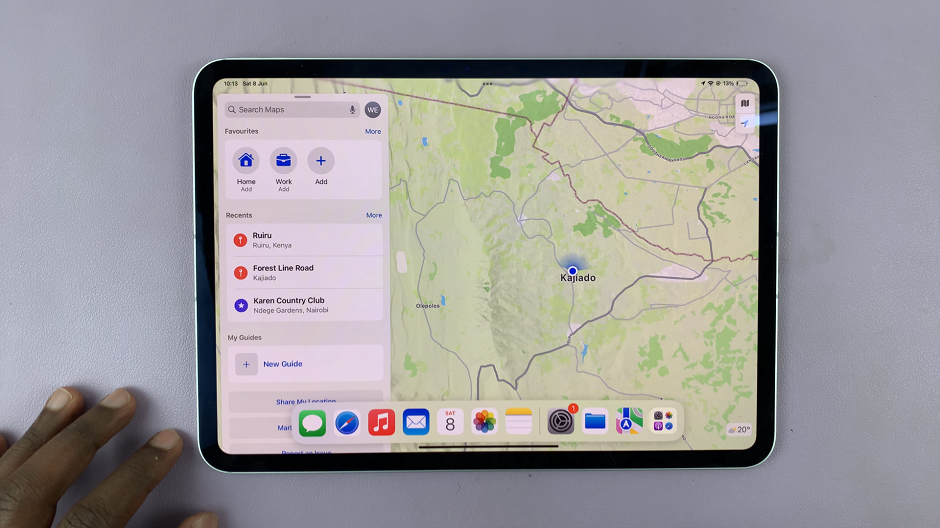
While the first app is open, swipe up from the bottom of the screen to reveal the Dock. The Dock shows your most frequently used and recently opened apps. It also shows the App Library.
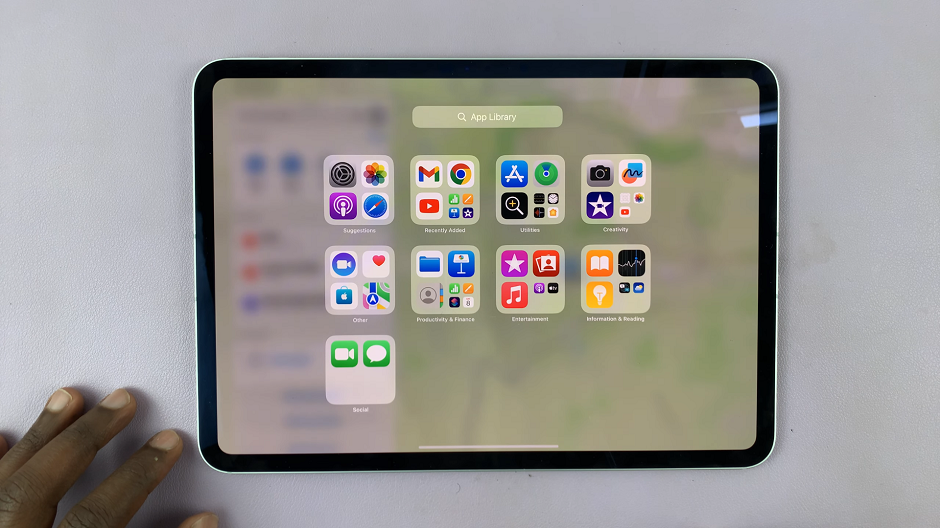
Find the second app you want to use in split screen mode. Tap and hold its icon in the Dock, then drag it to the left or right side of the screen. Release the app when you see it snap into place, sharing the screen with the first app.
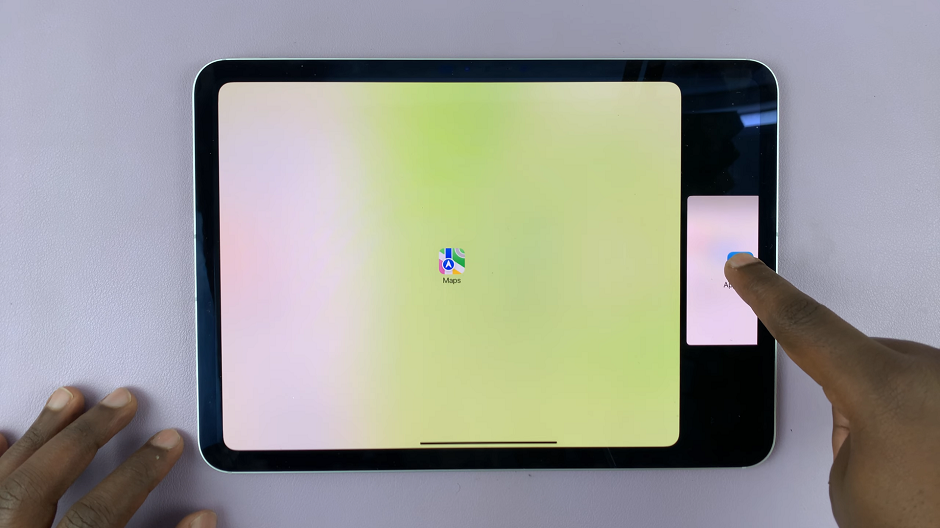
You can adjust the space each app occupies by dragging the divider bar between them. Slide it left or right to resize the apps according to your preference.
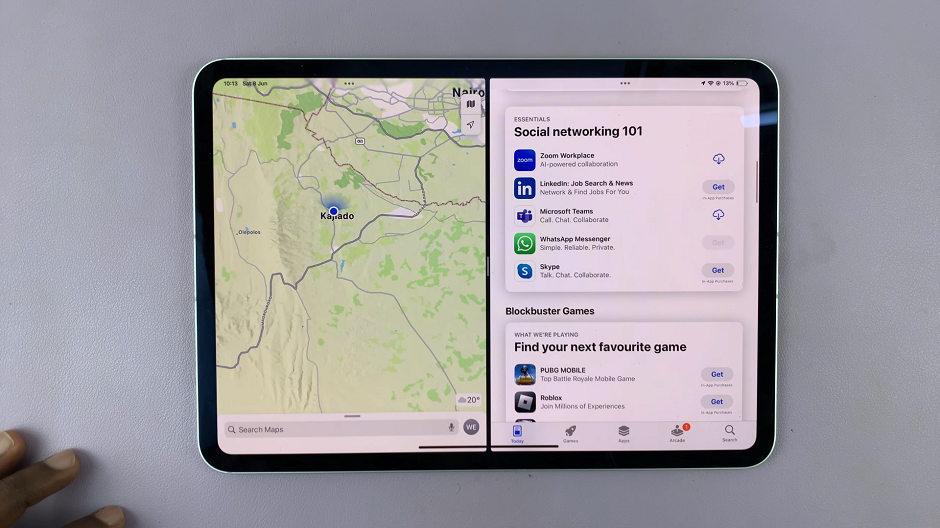
If there’s a third app you want to use, you can access the dock once more. Tap and hold its icon, then drag it to the divider, and release. It will appear as a floating app among the ones you already selected.
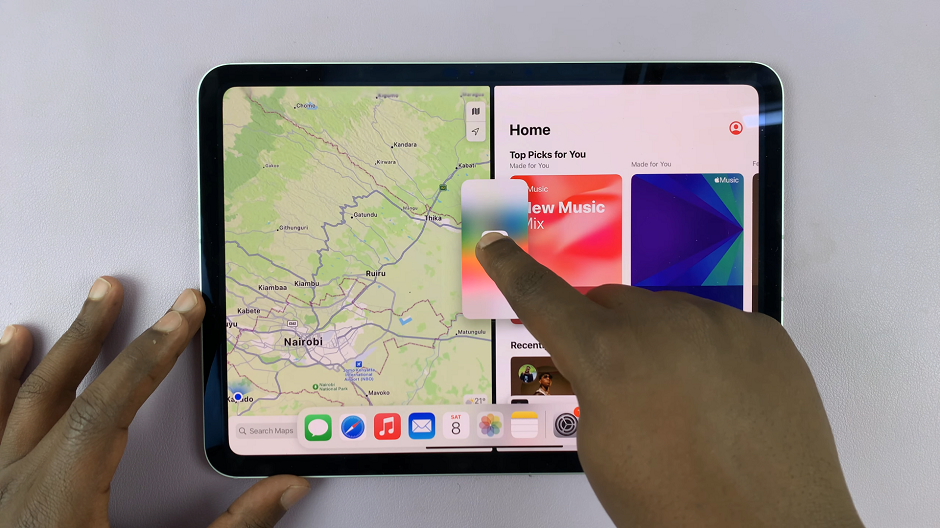
Open as many more apps as you would like, which you can always swipe right to house them on the side of the screen. Whenever you see an arrow at the edge of the screen, it means there are more floating apps ready to be accessed.
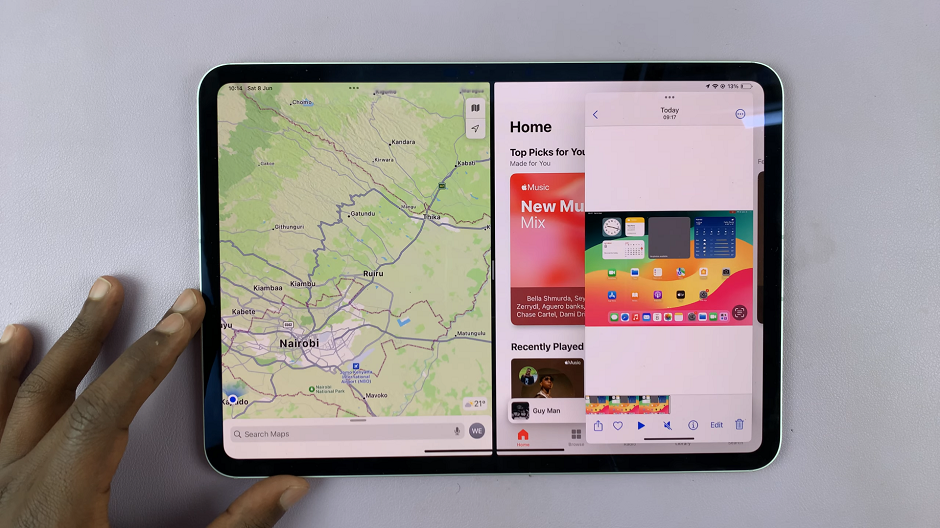
To bring up a floating app from the edge, swipe left on the arrow to reveal the apps. from here, select the app you want to use in addition to those already in the split screen.
Tips and Tricks for Using Split Screen
Drag and Drop Content: You can drag and drop text, images, and other content between apps. For example, drag a photo from your Photos app into an email in Mail, or drag text from Safari into a document in Pages.
Swap Apps: To replace one of the split screen apps, swipe down from the top of the app you want to replace, which will show a list of your other open apps. Select the new app to replace the existing one.
Slide Over: If you don’t need a full split screen but still want to use two apps, you can use the Slide Over feature. Open the first app, then drag the second app from the Dock to the middle of the screen. It will appear in a smaller window that you can move around or hide off the screen edge.
Closing Split Screen: To return to a single app view, drag the divider bar all the way to the edge of the screen, effectively closing one of the apps.
Common Issues and Troubleshooting
App Compatibility: Not all apps support split screen. If an app doesn’t enter split screen mode, it might not be compatible with this feature. Try using another app instead.
Divider Bar Issues: If the divider bar doesn’t move, ensure you’re dragging it correctly and that both apps support resizing. Restarting your iPad can also resolve minor glitches.
Performance: Running two apps simultaneously can be demanding on your iPad’s resources. If you notice any performance issues, close unnecessary background apps or restart your device.
Mastering the split screen feature on your M4 iPad Pro can significantly enhance your multitasking capabilities, making it easier to manage multiple tasks efficiently. Whether you’re a student, professional, or casual user, split screen mode is a valuable tool to get the most out of your iPad.
Final Tip
Stay updated with iOS updates, as Apple continuously improves and adds new features to enhance your iPad experience.
Watch: How To Update Amazfit Pop 3R
