iOS 18 continues to refine the user experience on iPad, offering new ways to personalize and enhance your device’s appearance. One of the standout features is the ability to enable dark mode app icons, aligning with the system-wide dark mode for a cohesive and stylish interface.
Dark mode app icons are a part of iOS 18’s customization options that allow you to switch app icons to darker versions when dark mode is enabled. This aesthetic choice not only complements the overall dark mode theme but also reduces eye strain and enhances visual consistency across your device.
This guide will walk you through the detailed steps to enable dark mode app icons on your iPad running iOS 18.
Watch: How To Add Widgets On Lock Screen On iOS 18 iPad
Enable Dark Mode App Icons On iOS 18 (iPad)
To begin, unlock your iPad and access the home screen. Then, tap and hold on to any space on your home screen until the app icons start to jiggle. At this point, you are in jiggle mode, which allows you to rearrange and customize your app icons.
Next, look to the top right corner of the screen and tap on “Edit.” From the menu that appears, select “Customize.” This is the section where you can personalize your app icons to better suit your preferences.
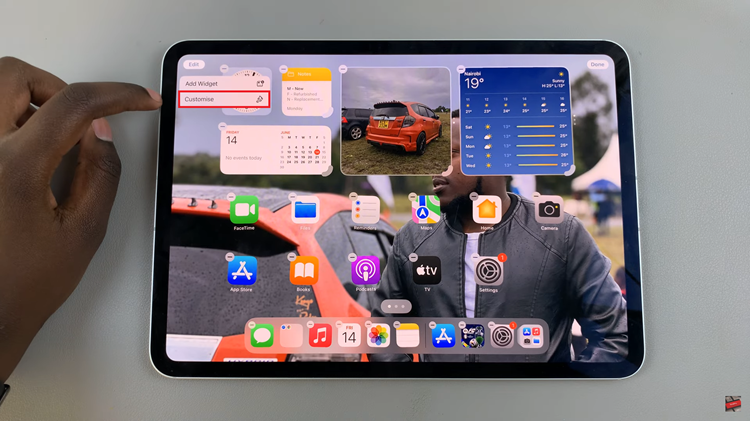
Following this, a pop-up menu will appear at the bottom of the screen, presenting you with several options: Automatic, Dark, Light, and Tinted. To enable dark mode app icons, simply tap on “Dark.” You will immediately notice the app icons change color to match the dark mode theme. Once you are satisfied with the changes, tap “Done” in the top-right corner to exit jiggle mode.
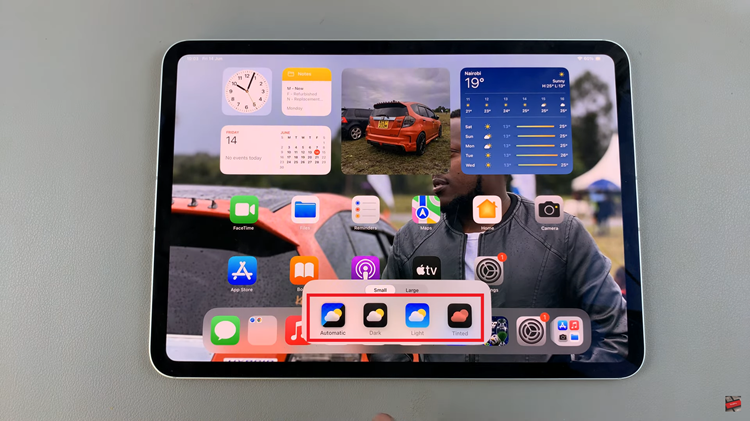
In conclusion, enabling dark mode app icons on your iPad running iOS 18 is a simple process that enhances your device’s aesthetic and usability. With just a few taps, you can enjoy a cohesive dark mode experience that is easier on the eyes and visually pleasing.
