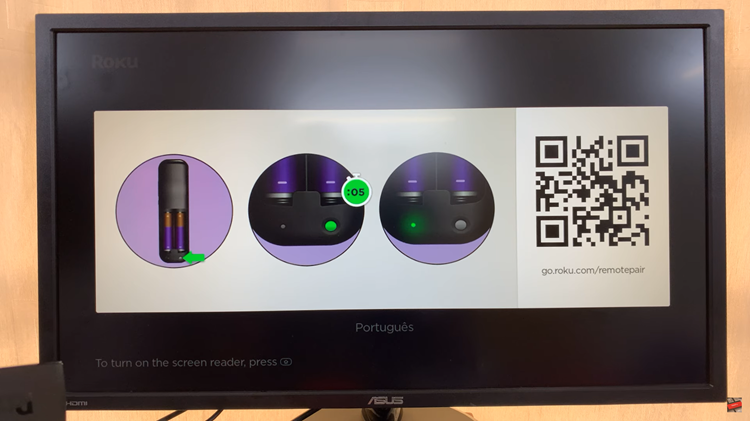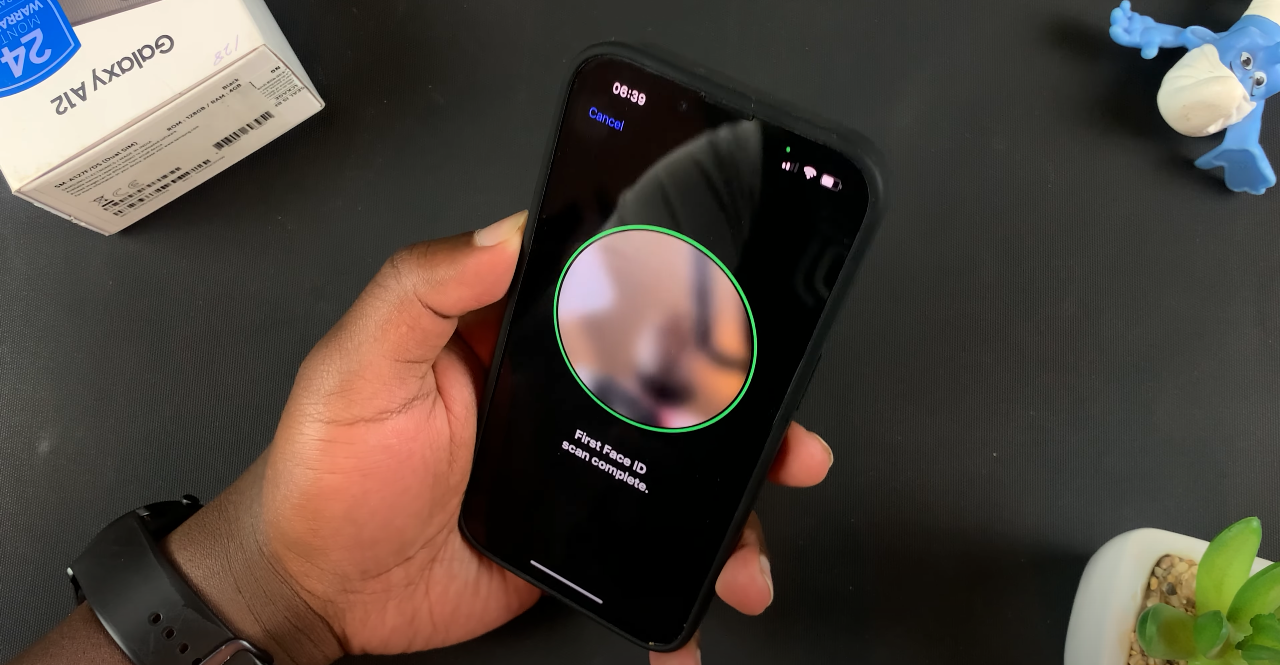In the ever-evolving landscape of iOS updates, Apple consistently introduces features that aim to enhance user experience and productivity. With iOS 18, iPad users are treated to a revamped Control Center that offers increased flexibility and customization. One of the standout features of this update is the ability to add new Control Center page sections, allowing users to tailor their device’s interface to suit their specific needs and preferences.
Located conveniently within easy reach from any screen, the Control Center traditionally included toggles for Wi-Fi, Bluetooth, screen brightness, and more. With iOS 18, Apple expands on this functionality by allowing users to not only rearrange existing controls but also add entirely new sections tailored to individual workflows.
This guide will walk you through the steps to effectively add and customize these new sections, enhancing productivity and ease of use on your iPad running iOS 18.
Watch: How To Customize App Icon Colors On iOS 18 iPad
Add New Control Center Page On iOS 18 (iPad)
Begin by unlocking your device and navigating to the Home screen. From there, swipe down from the top-right corner of the screen (or swipe up from the bottom, depending on your iPad model) to access the Control Center. Then, tap on the plus (‘+’) icon positioned at the top of the Control Center interface.
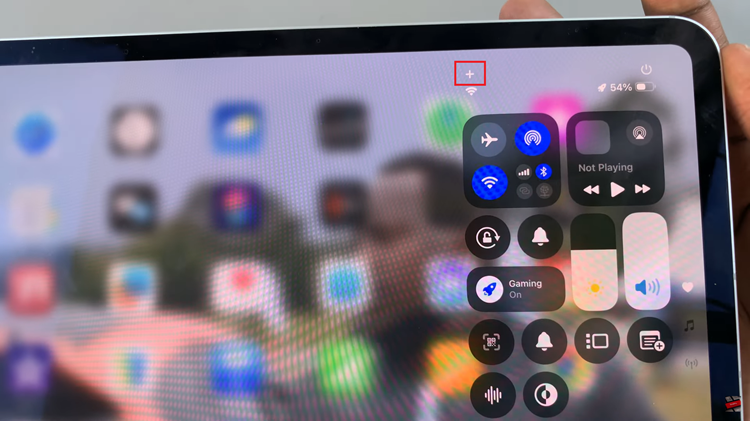
At this point, swipe down within the Control Center until you reach a blank page where you intend to place your new controls. Here, tap on “Add Control.” Then, a list of available controls will appear. Scroll through and find the desired control you’d like to add or utilize the search function.
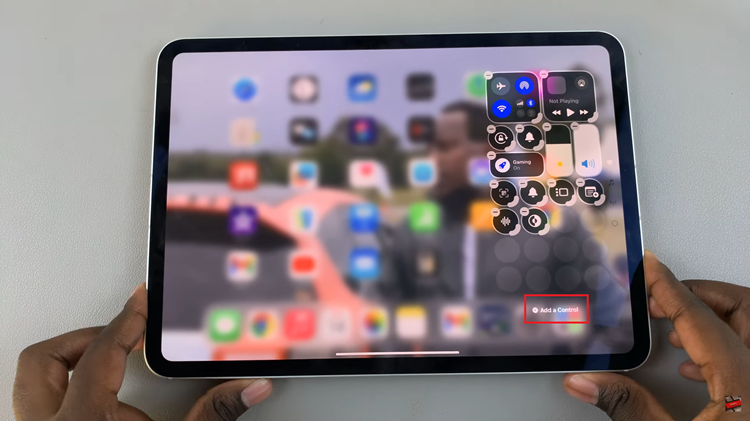
Once you’ve added the desired controls, you can adjust the size and position of each control by dragging it to your preferred location within the page. After customizing your new Control Center page, it’s essential to test its functionality. Swipe down again from the top-right corner of your screen to open the Control Center. Navigate through the pages until you find your newly created Control Center page, or use the navigation icons for quicker access.
By following these steps and conducting thorough testing, you can effectively personalize your iPad’s Control Center with new sections and controls in iOS 18, tailored to your specific needs and preferences.