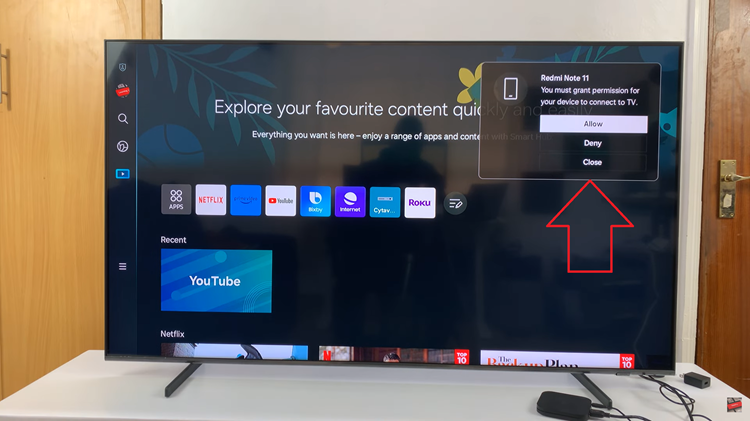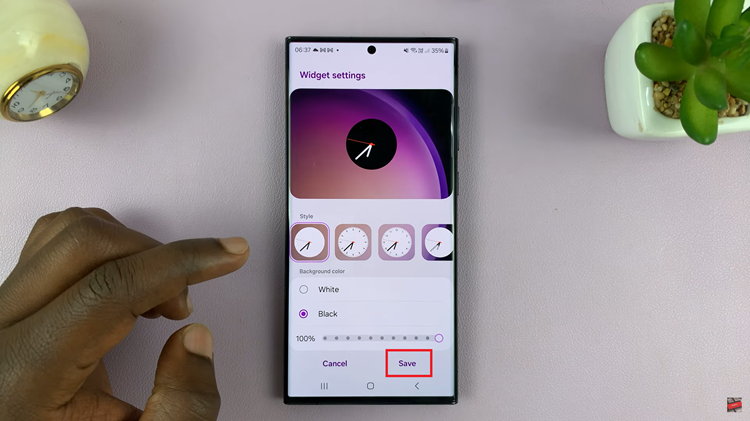Downloading files from Google Drive to your iPad is a fundamental feature that enhances your ability to access and manage documents, photos, and other essential files stored in the cloud. Whether you’re using an iPad Pro, iPad Air, or the standard iPad model, the process remains consistent and user-friendly.
With the flexibility of cloud storage and the convenience of the iPad’s mobility, you can effortlessly retrieve and work with your files anytime, anywhere. Understanding how to effectively download files from Google Drive ensures you can harness the full potential of your iPad’s capabilities, whether you’re preparing for a presentation, reviewing documents on the go, or simply organizing your digital content.
Let’s dive into the specifics of how to download files from Google Drive onto your iPad, empowering you to leverage technology for enhanced efficiency and seamless file management.
Watch: How To Add Location To Photos On iPad
Download Files From Google Drive On iPad
Firstly, start by locating and tapping the Google Drive icon on your iPad’s home screen. Once the app is launched, you may need to sign in with your Google account credentials if you haven’t already done so.
Following this, navigate through your files and folders using the app’s interface. You can tap on folders to open them and locate the specific file you intend to download. After identifying the file, tap on the three dots (…) next to it. From the menu that appears, select the “Download” option.
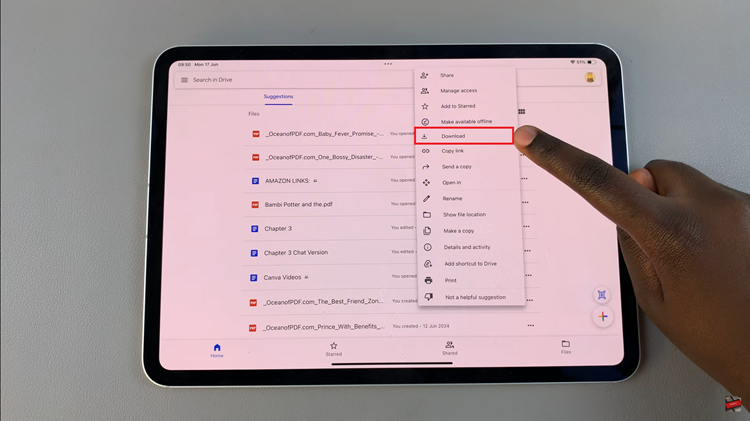
Following this step, a pop-up menu will appear. From the options presented, select “Save to Files.” This action will prompt another window where you can choose the location or folder on your iPad where you want to save the downloaded file. Once you’ve selected the desired location, tap on “Save” to initiate the download process.
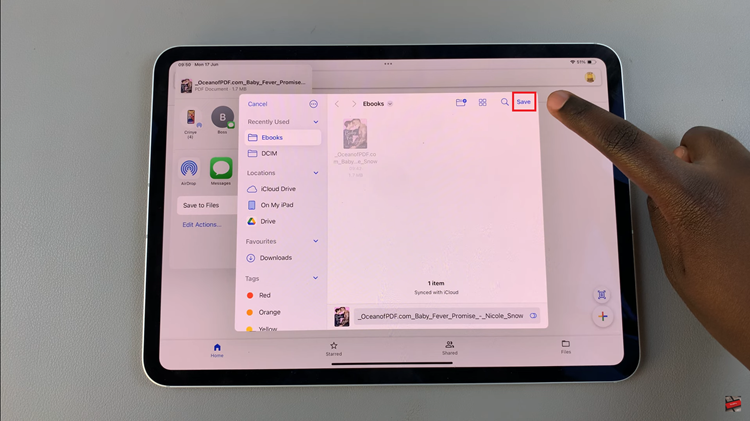
Upon completion, the file will be successfully downloaded and saved to your iPad’s storage. This method ensures that you can access your files offline or manage them directly within the Files app on your iPad, providing convenient access to your documents, photos, or any other content stored in your Google Drive account.
By following these steps, you can effectively download files from Google Drive on your iPad and manage them for offline or immediate use.
Read: How To Adjust Control Center Icon Size On iOS 18 (iPad)