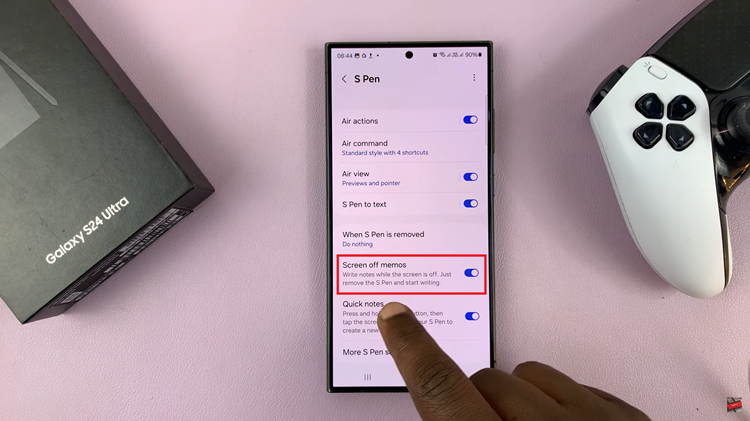You’ll always find pages in a Microsoft word document that you want to get rid of. Sometimes it’s a page with content, and sometimes it’s a blank page.
The easiest way to delete a page with content, is do delete the content. Make sure you place your cursor at the end of the page you want to delete, and press the back space key on your keyboard until you Delete all the content occupying the page you want to Delete.
You can also use the select function to Delete content quicker. This also helps when you trying to delete content on multiple pages. When you delete the Words (content) occupying a page, that page will be Deleted automatically! It’s just how Microsoft Word works!
How To Delete a Blank Page In Word
Blank pages in Word can be particularly annoying; especially when they form on the middle of your document. They look untidy and unprofessional. To delete them, go ahead and try the most basic thing. Delete the empty space in those blank pages.
Either put the cursor at the top and use ‘Delete’ or at the bottom and use ‘Backspace’ I like to use ‘Backspace’.
Go to the blank page, put your mouse at the lowest part of the page, and you can start back spacing at the point where your cursor starts to blink. This should delete the blank pages in your document.
Sometimes the blank pages are caused by Page breaks which you can’t see. So when you Delete a page you thought was blank, it changes the whole layout and the document looks weird.
To see where the page breaks are, you need to click on Home, then click on the Paragraphs icon to see where each paragraph is on your document…..then you’ll also be able to see page breaks. To remove a page break, select it and tap n back space. Watch more in this video!