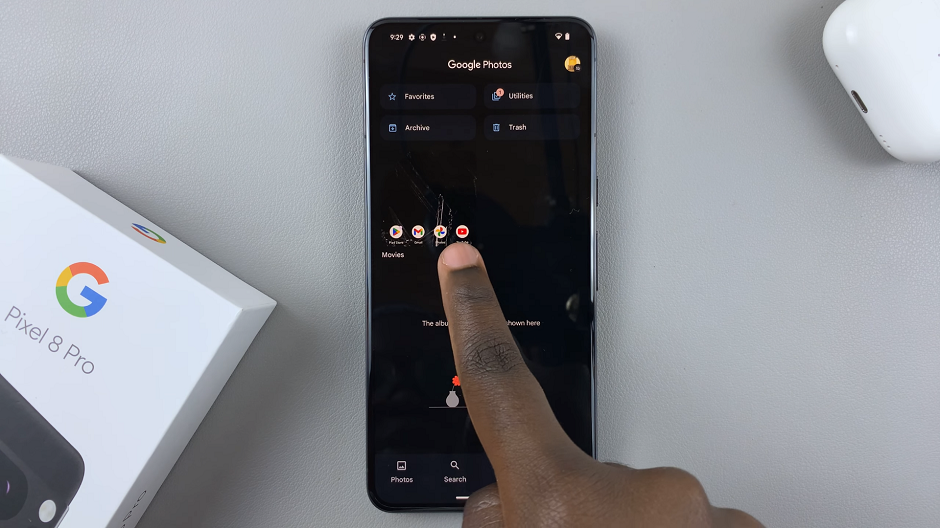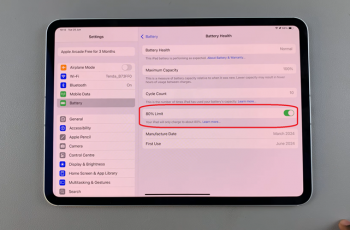Predictive text is a powerful feature on your iPad that can enhance your typing speed and accuracy by suggesting words and phrases as you type.
Whether you’re drafting an email, messaging a friend, or taking notes, predictive text can save you time and effort.
If you haven’t enabled this feature yet, here’s a comprehensive guide to help you turn on predictive text on your iPad.
Why Use Predictive Text?
Before we dive into the steps, let’s briefly discuss why predictive text is beneficial:
Speed: Predictive text can significantly speed up your typing by offering word suggestions.
Accuracy: It reduces typos and spelling errors.
Convenience: Predictive suggestions help you complete sentences faster, making your typing experience smoother.
Watch: How To Turn OFF Passcode On M4 iPad Pro
Turn ON Predictive Text On iPad
To begin, navigate to the Settings app on your iPad. Locate and tap on General, which is usually represented by a gear icon. Scroll down to find the Keyboard option and tap on it to proceed.
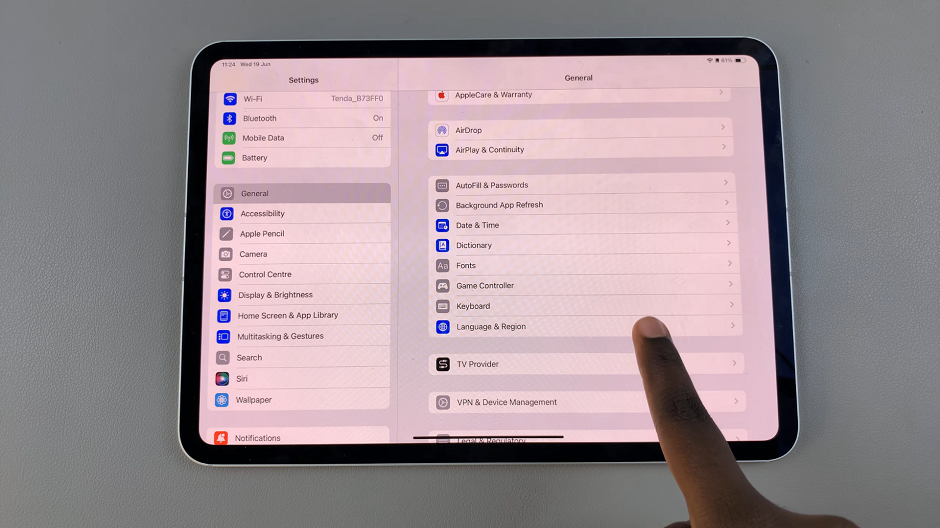
Once you’re in the Keyboard settings, you’ll find a variety of options to customize your typing experience. Look for the Predictive Text option.
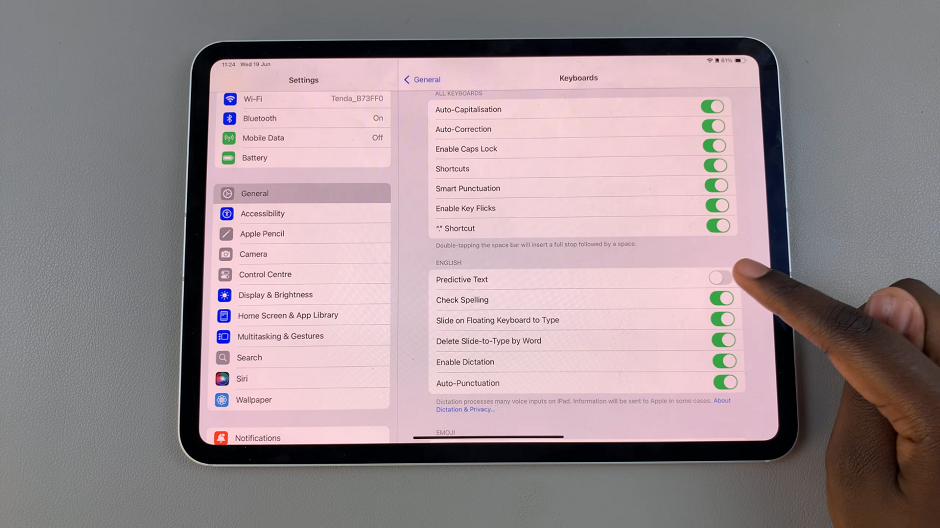
You will see a switch next to it. If the switch is gray, predictive text is currently off. Tap the switch to turn it on. It will turn green, indicating that predictive text is now enabled.
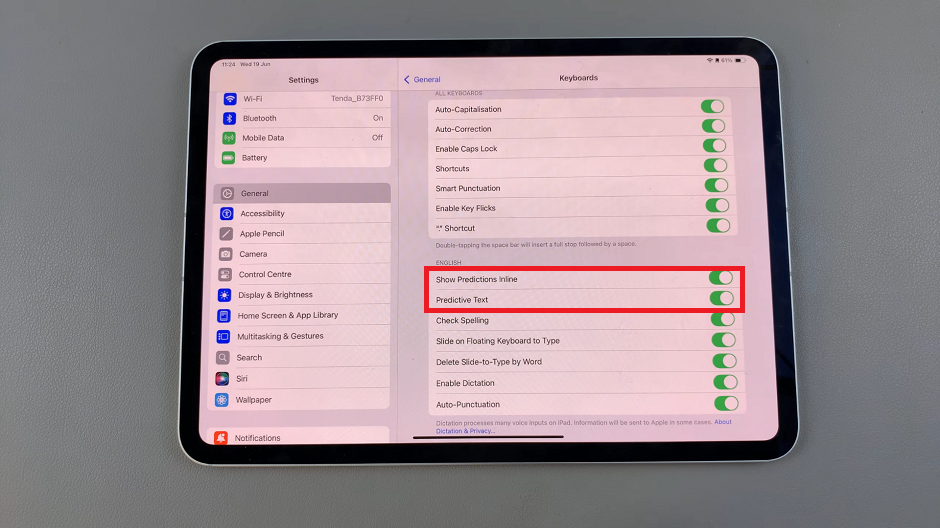
When enabled, your iPad’s keyboard will provide intelligent word suggestions as you type, allowing for quicker and more accurate text input.
Open any app that requires text input, such as Messages, Notes, or Safari. As you start typing, you’ll notice that the keyboard suggests words above the keyboard based on what you’ve typed so far. These suggestions are generated by the iPad’s intelligent predictive text algorithm.
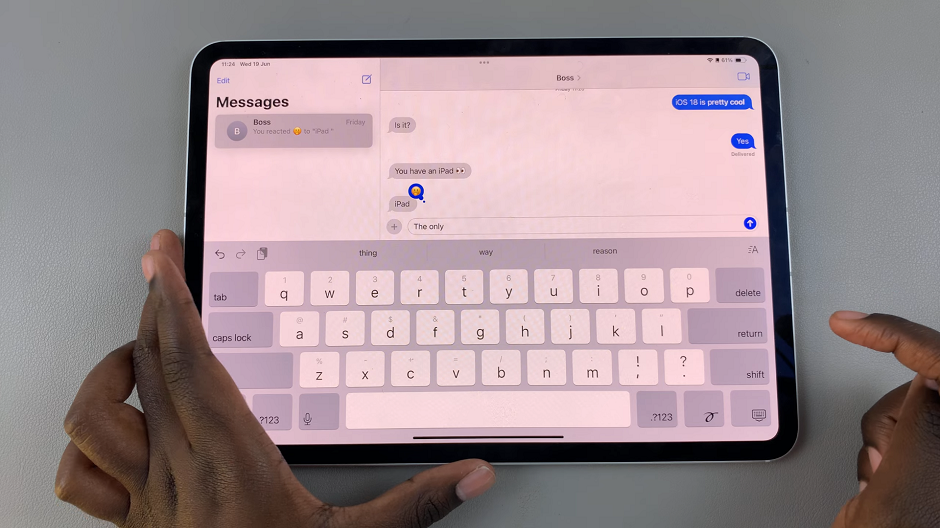
To accept a predictive text suggestion, simply tap on the word displayed above the keyboard. It will automatically replace the text you’ve typed so far. This feature comes in handy when typing long words, phrases, or commonly used expressions, as it saves time and reduces the chance of errors.
In some cases, you may want to ignore the predictive text suggestions and continue typing without using them. No worries! Just keep typing as usual, and the predictive text feature will adapt to your style over time.
Additional Tips
Using Predictive Text: Once enabled, you’ll notice word suggestions appear in a bar above the keyboard as you type. Simply tap on a suggestion to use it.
Customizing Keyboard Settings: While you’re in the Keyboard settings, you might want to explore other options such as Auto-Correction, Smart Punctuation, and more to further customize your typing experience.
Updating Your iPad: Ensure your iPad is running the latest version of iOS to access the newest features and improvements for predictive text and other keyboard functionalities.
Troubleshooting
If predictive text isn’t working as expected, try the following:
Restart Your iPad: Sometimes, a simple restart can fix minor issues.
Reset Keyboard Dictionary: In the Keyboard settings, you have the option to reset the keyboard dictionary. This can help if predictive text isn’t suggesting words correctly.
Turning on predictive text on your iPad is a quick and easy way to enhance your typing efficiency. With this feature enabled, you’ll be able to type faster and with fewer errors, making your overall iPad experience more enjoyable.