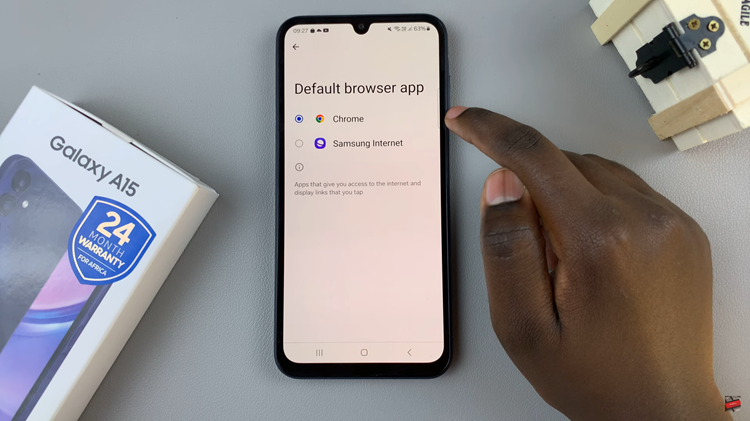In today’s digital age, multitasking has become essential for many iPad users who want to balance work, entertainment, and communication seamlessly. One of the most convenient features for achieving this on an iPad is Picture-in-Picture (PiP) mode, which allows you to watch videos while performing other tasks simultaneously.
If you’re an avid YouTube viewer and want to learn how to harness the power of PiP on your iPad, this guide will walk you through the simple steps to enable and use this feature effectively.
Picture-in-Picture mode is a feature that allows you to watch videos in a floating, resizable window while using other apps on your iPad. This means you can continue watching your favorite YouTube videos while checking emails, browsing the web, or taking notes without interruption.
Read: How To Convert Colored Image To Black & White On iPad
Watch YouTube Videos In Picture-in-Picture (PiP) On iPad
To start enjoying PiP mode with YouTube videos on your iPad, follow these straightforward steps:
Locate the Settings app on your device’s home screen and tap to open it. Scroll down through left-hand side panel of the Settings menu and select Multitasking & Gestures.
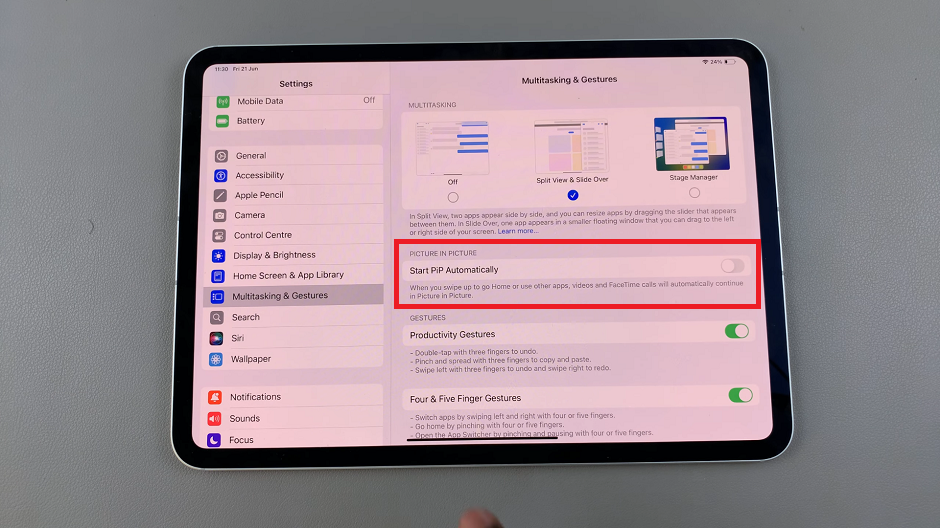
In the Multitasking & Gestures settings, look for Picture-in-Picture section. Tap on the toggle button next to Start PiP Automatically, to enable Picture in Picture. The button should turn from grey to green.
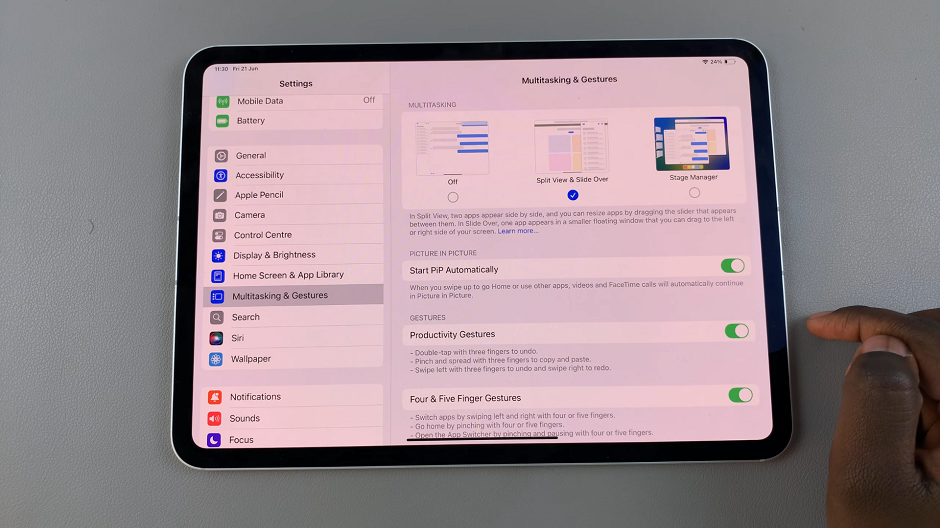
Open the YouTube app and tap on your profile icon in the bottom edge. In the top-right corner, tap on the Settings wheel icon.
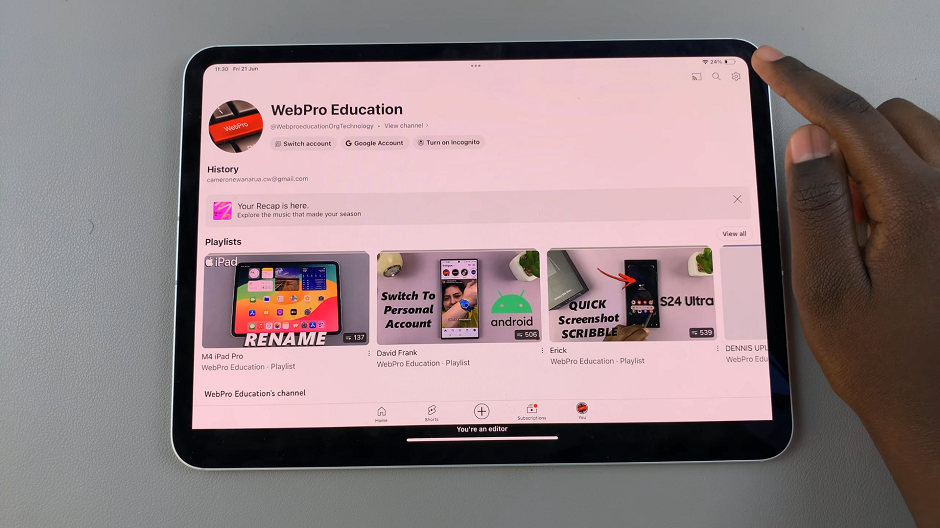
In the left-hand side of the YouTube Settings panel, make sure General is selected. Then, locate the Picture-in-Picture option, which should have a toggle button next to it.
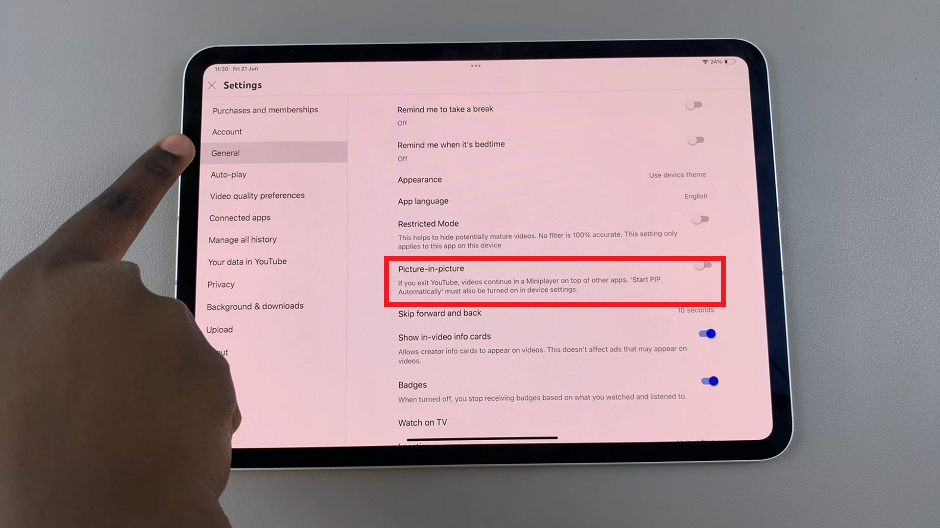
Tap on the toggle button next to Picture-in-Picture to enable it. It should turn blue. It is important to note that, for YouTube Picture-in-Picture to work, then you previously need to have enabled the Start PiP Automatically option in the device’s settings.
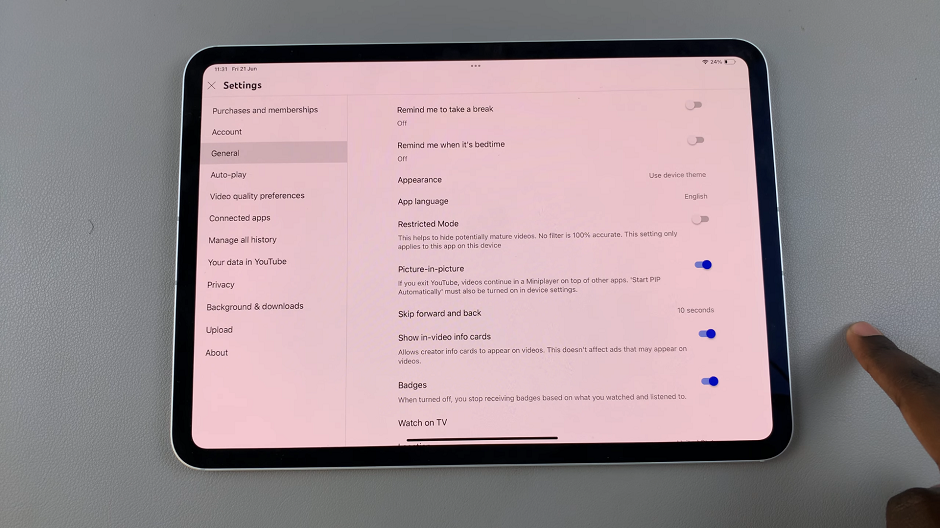
Now that you’ve enabled PiP mode, it’s time to enjoy its benefits. Start playing a YouTube video. While the video is playing, swipe up from the bottom edge of the screen to your iPad’s Home screen or switch to another app. This action will automatically shrink the video into a small PiP window.
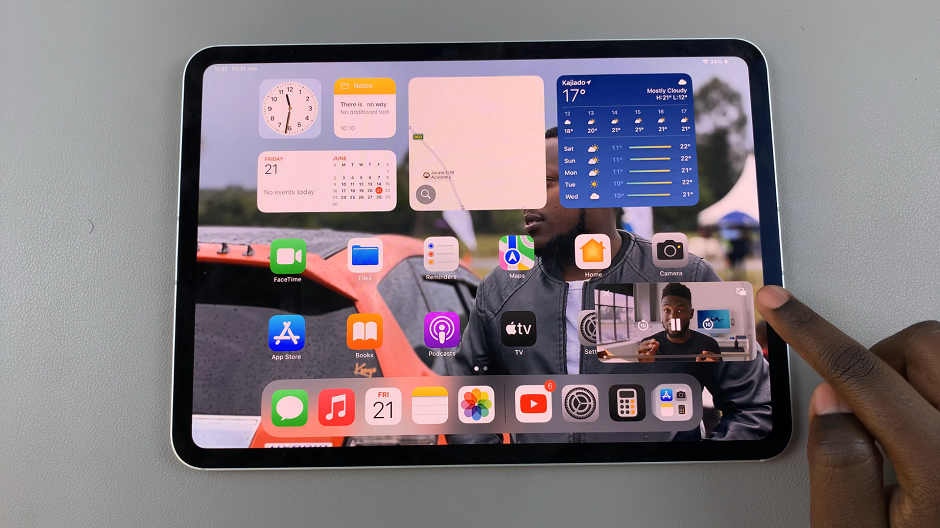
Tips for Using PiP Mode Effectively
Once in PiP mode, you can drag the video window to any corner of the screen that suits you best. You can also pinch to zoom to resize the PiP window to your desired size. Continue using your iPad and navigating through other apps while the video plays in the PiP window.
The PiP window will have basic controls such as play/pause, skip forward, and skip backward. You can also tap on the window to reveal additional options like close and a full screen button.
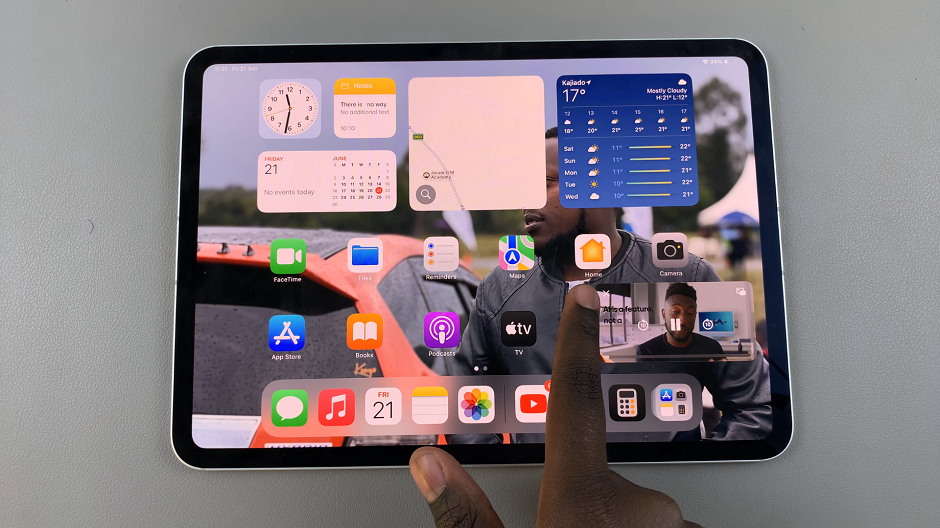
Multitask with Ease: Take advantage of PiP mode to enhance productivity. Whether you’re following a tutorial, listening to music, or watching a podcast, you can keep your content visible while completing other tasks.
Customize Your Viewing Experience: Experiment with resizing the PiP window to find a balance between keeping it visible and not obstructing your primary task on the iPad.
Picture-in-Picture mode on iPad is a versatile feature that enhances the way you interact with video content, particularly on platforms like YouTube. By following these steps, you can seamlessly integrate video watching into your multitasking routine. Boost productivity and enjoyment on your iPad.