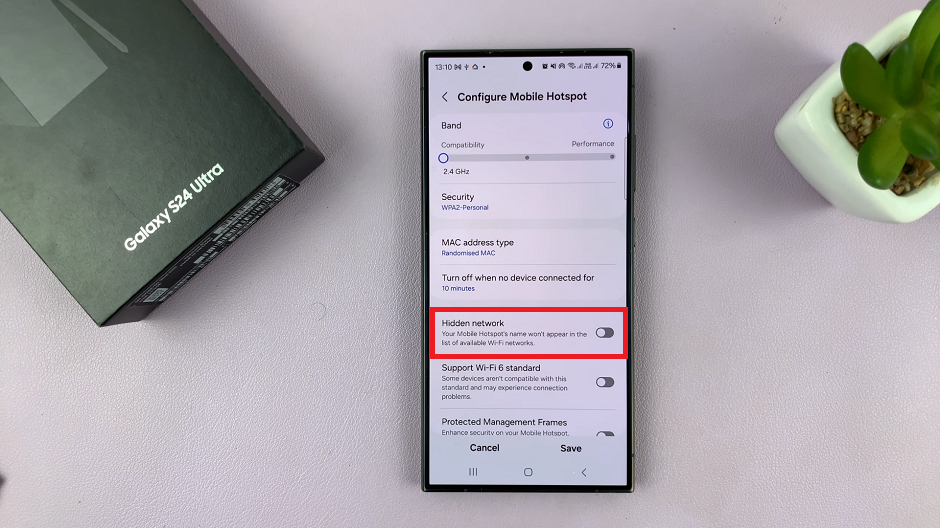Touch Accommodation is a valuable feature on your iPad, designed to assist users who experience difficulty with standard touch interactions. By enabling this feature, users can adjust the device’s response to touch inputs, making it easier to perform gestures like taps, swipes, and pinches.
While this feature is incredibly beneficial for those who need it, there may come a time when you no longer require these accommodations. Understanding how to disable Touch Accommodation can help you restore your device’s standard touch settings, enhancing your overall user experience.
This guide provides a comprehensive, step-by-step approach to turning off Touch Accommodation on your iPad. By following these steps, you can ensure that your iPad responds precisely as you expect, improving both functionality and ease of use.
Watch: How To Enable iCloud Backup On iPad
Turn OFF Touch Accommodation On iPad
Start by locating and tapping the Settings app on your iPad’s home screen. The icon for this app resembles a grey gear, making it easy to identify. Once you have opened the Settings app, you will be presented with a variety of options to adjust various aspects of your device.
Then, in the Settings menu, scroll down until you find the option labeled Accessibility. At this point, tapping on Accessibility will open a new menu with features designed to enhance the usability of your iPad for different needs.
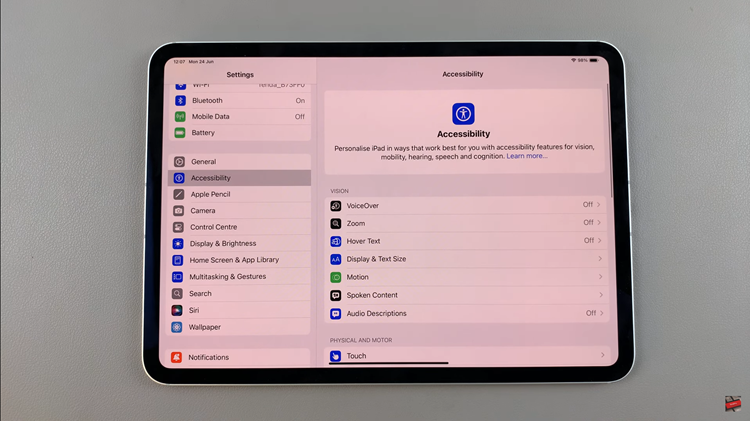
Following this, look for and tap on Touch within the Accessibility menu. Within the Touch settings, you will see an option labeled Touch Accommodations. Tap on this option to access the detailed settings for this particular feature.
Upon entering the Touch Accommodations menu, you will notice a toggle switch at the top next to Touch Accommodations. To turn off this feature, simply tap the switch. When the switch is off, it will no longer display the green color, indicating that Touch Accommodations have been disabled.
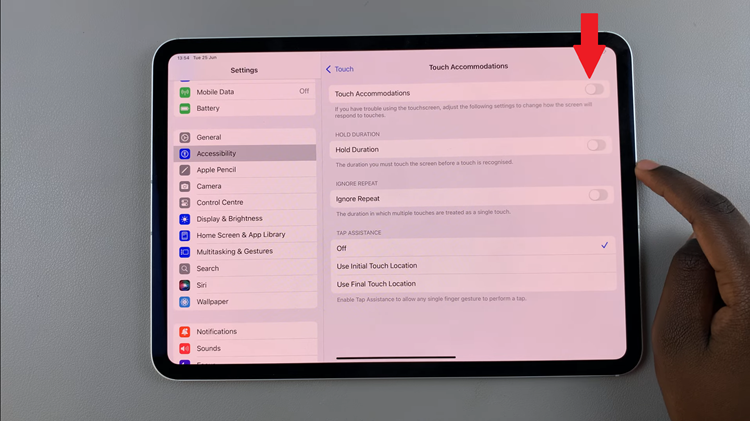
After toggling off Touch Accommodations, your iPad will immediately stop applying the touch adjustments that were previously configured. There is no need to restart your device or save any settings; the changes take effect instantly.
By following the steps outlined above, you can easily turn off Touch Accommodation and revert to the standard touch settings of your iPad.