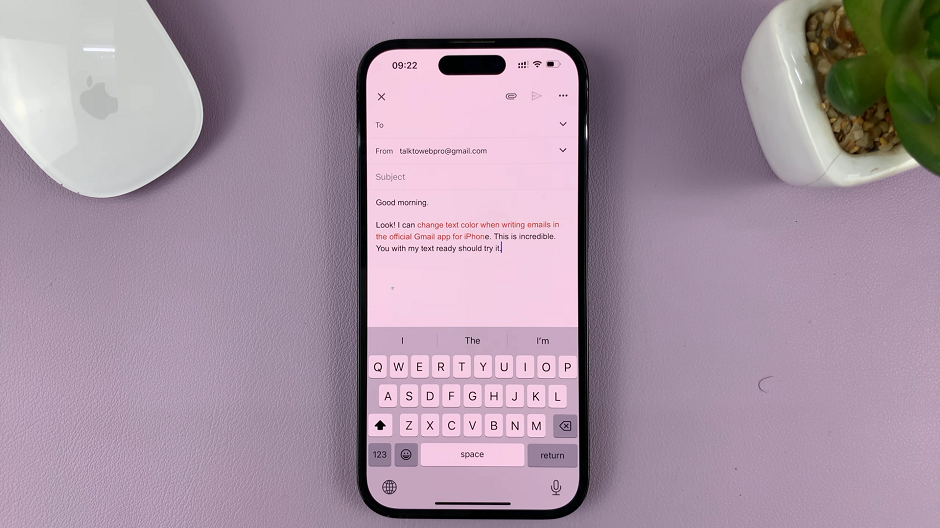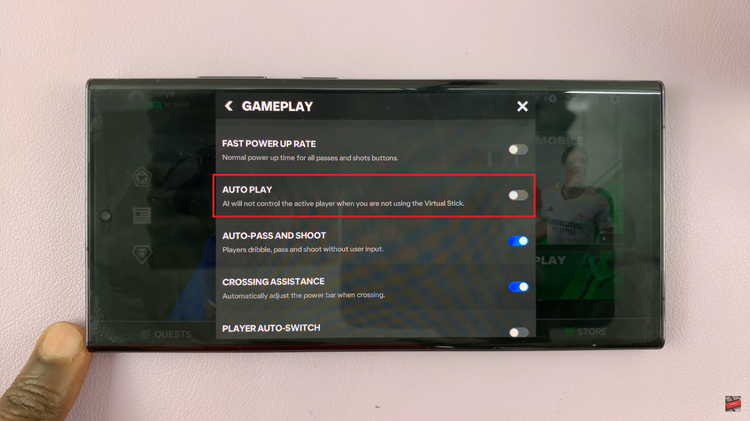In an increasingly interconnected world, staying connected while on the move is more crucial than ever. The OnePlus Watch 2 not only offers robust fitness tracking and smartwatch capabilities but also integrates seamlessly with your smartphone to keep you connected.
One of its useful features includes the ability to access and manage saved Wi-Fi networks directly from your wrist. Knowing how to view your phone’s saved Wi-Fi networks on your OnePlus Watch 2 can be invaluable.
In this guide, we’ll walk you through the comprehensive step-by-step process on how to see your phone’s saved Wi-Fi networks on the OnePlus Watch 2.
Also Read: How To Connect OnePlus Watch 2 To Wi-fi Network
How To See Phone’s Saved Wi-fi Networks On OnePlus Watch 2
To start, press the power button on your OnePlus Watch 2. This will wake up the device and bring you to the home screen. From the home screen, swipe down to access the quick settings panel. Tap on the gear icon to enter the Settings menu.
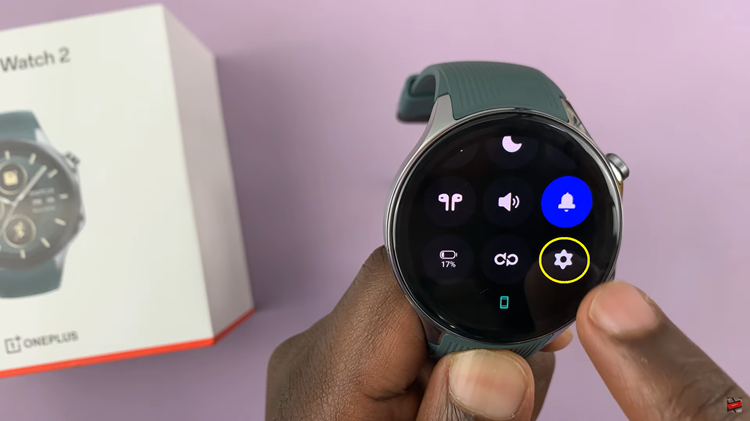
In the Settings menu, scroll down and select the Wi-Fi option. This will open the Wi-Fi settings on your watch. Under the Wi-Fi settings, look for the Saved Networks option. Tap on it.
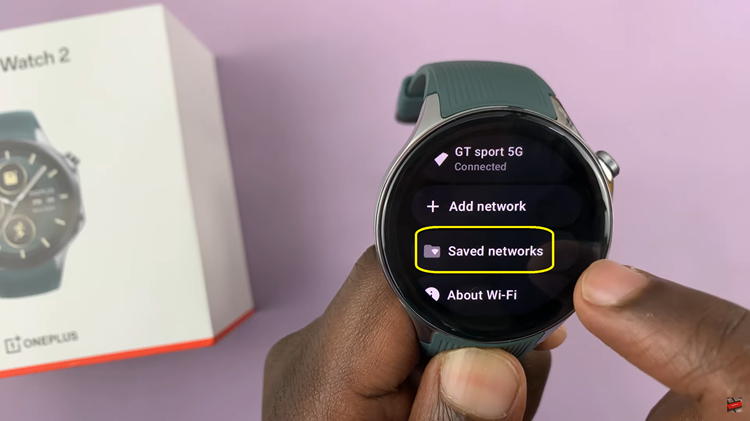
You should now see a list of all the Wi-Fi networks that have been saved to your OnePlus Watch 2. From here, you can select a network to connect to, or manage your saved networks as needed. You can choose to forget your networks.
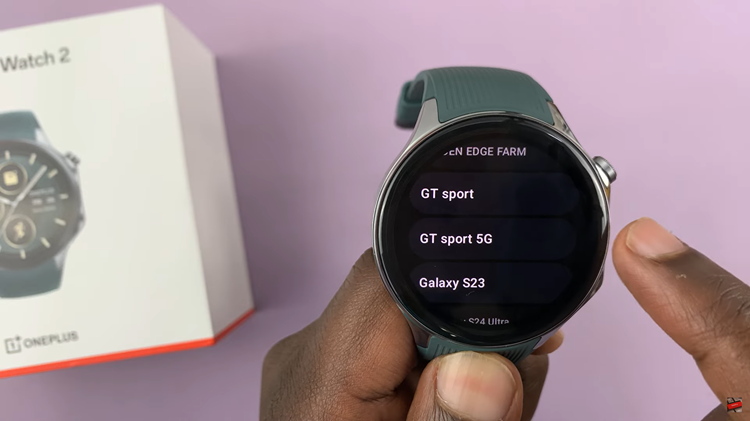
By following these simple steps, you can easily manage your saved Wi-Fi networks on your OnePlus Watch 2, ensuring you stay connected wherever you go. Whether you’re at home, at the office, or out and about, your watch will have the necessary Wi-Fi networks ready for seamless connectivity.