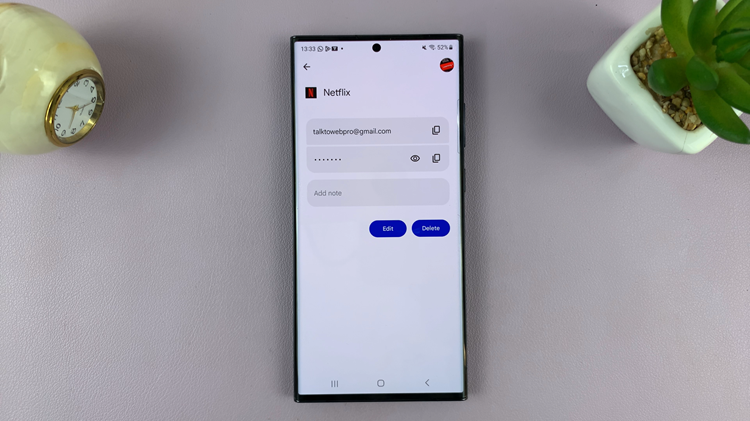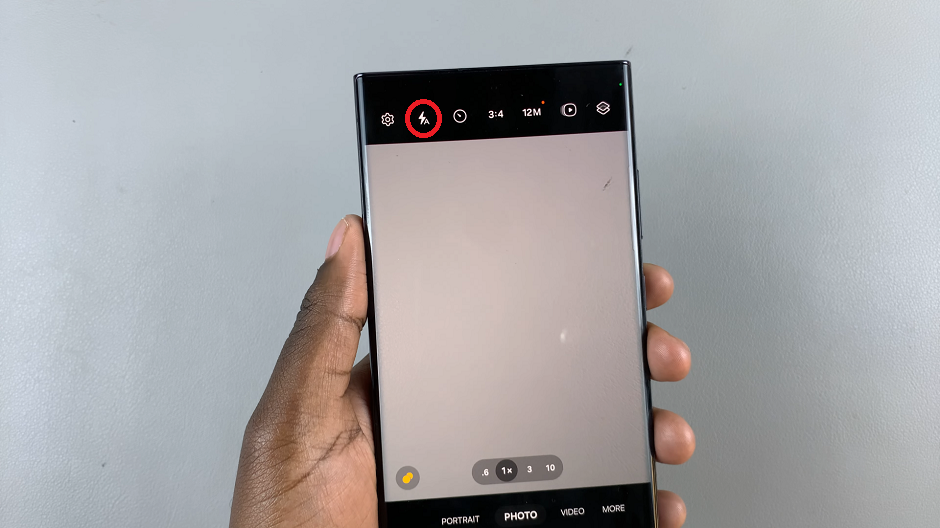The OnePlus Watch 2 offers a range of accessibility features designed to enhance usability for all users. Among these features is screen magnification, which allows users to zoom in on the display for easier viewing of text and other on-screen elements. Whether you need to temporarily zoom in to read small text or prefer a larger interface throughout your interactions with the watch, screen magnification can be a valuable tool.
In this guide, we’ll walk you through the steps to both enable and disable screen magnification on your OnePlus Watch 2. This feature is particularly useful for those with visual impairments or anyone who finds a larger display beneficial for clearer visibility.
By following these straightforward steps, you can customize your watch’s display to suit your personal preferences and accessibility needs effortlessly.
Watch: How To Enable Talkback On OnePlus Watch 2
Enable & Disable Screen Magnification On OnePlus Watch 2
From the watch face, begin by swiping down to access the Quick Settings menu. Then, tap on the gear icon located in the upper right corner to enter the Settings menu. Once inside the Settings menu, scroll down until you find and select “Other.”
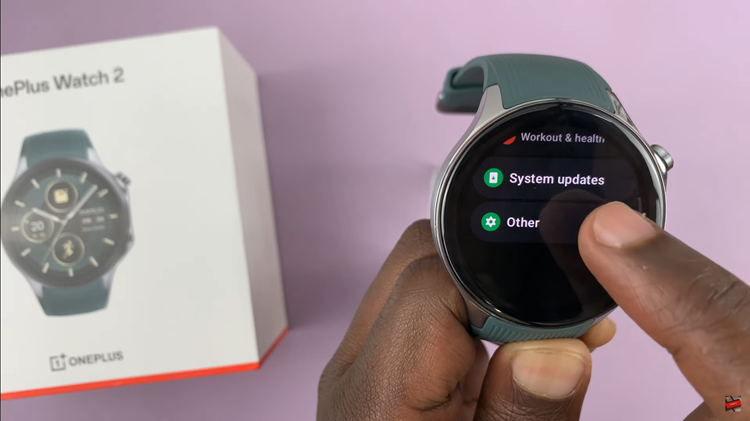
Within the “Other” section, continue scrolling down until you locate the “Accessibility” option. Tap on it to proceed to the Accessibility menu. At this point, navigate to the “Magnification” option. Adjacent to it, you’ll see a toggle switch.
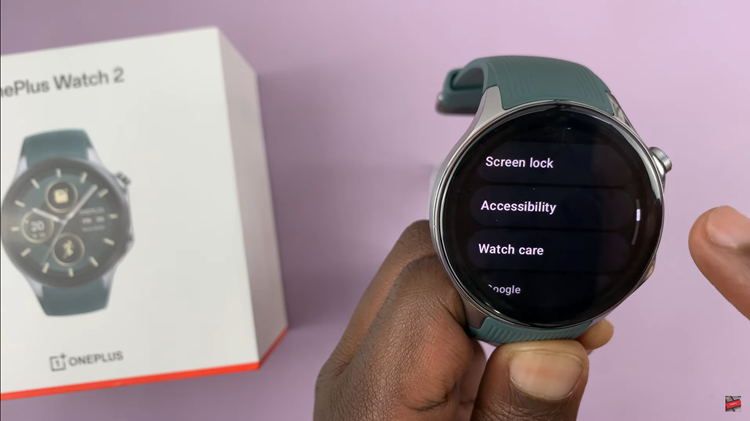
To enable screen magnification, simply toggle the switch ON. Conversely, if you wish to disable this feature, toggle the switch OFF. These straightforward steps allow you to customize the display settings on your OnePlus Watch 2 according to your preference and accessibility needs.
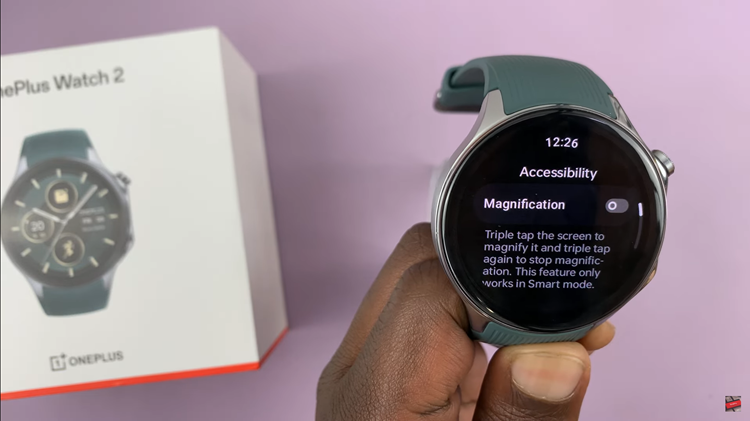
In conclusion, enabling and disabling screen magnification on your OnePlus Watch 2 is straightforward and can greatly enhance usability for those needing clearer visibility of on-screen content. By following these simple steps, you can customize your watch’s display settings to suit your personal preferences and accessibility requirements effectively.