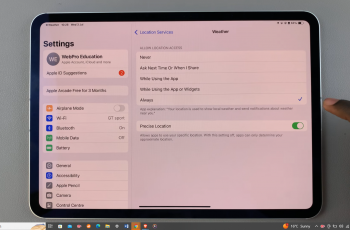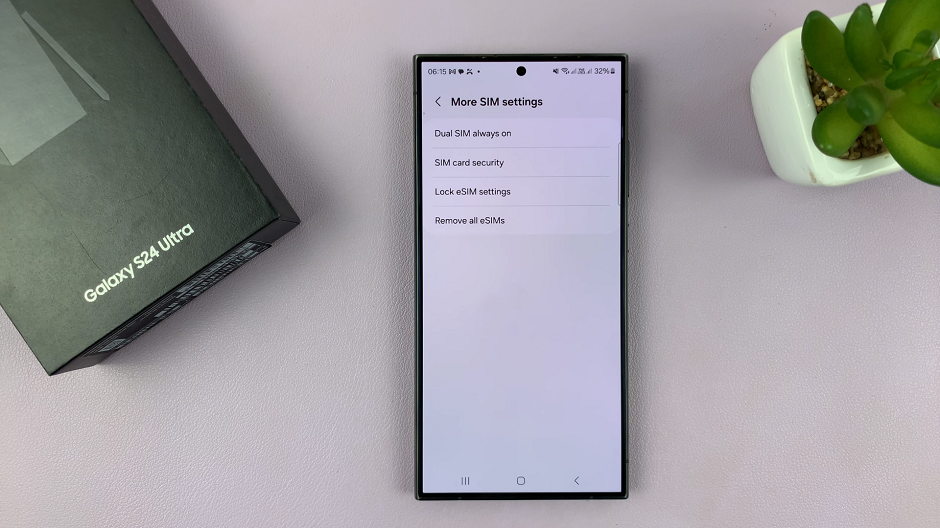Introducing a split color text effect in Canva adds a dynamic visual element that elevates designs with bold contrasts and vibrant combinations. This technique blends two or more colors within a single text element, creating a striking division that enhances readability and aesthetic appeal.
Whether designing social media graphics, posters, or promotional materials, mastering Canva’s split color text effect lets you infuse creativity and visual impact effortlessly. Effective color use in digital design transforms text into a compelling visual statement. Canva’s split color text effect achieves this by dividing text into distinct color segments, drawing attention and allowing for dual messages or highlighted elements. This article explores implementing the split color text effect in Canva, offering creative applications and practical tips to resonate effectively with your audience.
Watch:How To Create a Stretch Effect In Canva
Creating A Split Color Text Effect In Canva
Step 1: Start by adding your desired text to the Canva canvas and scale it to your preferred size. This initial step establishes the foundation for your design, ensuring the text is positioned and sized appropriately before proceeding further.
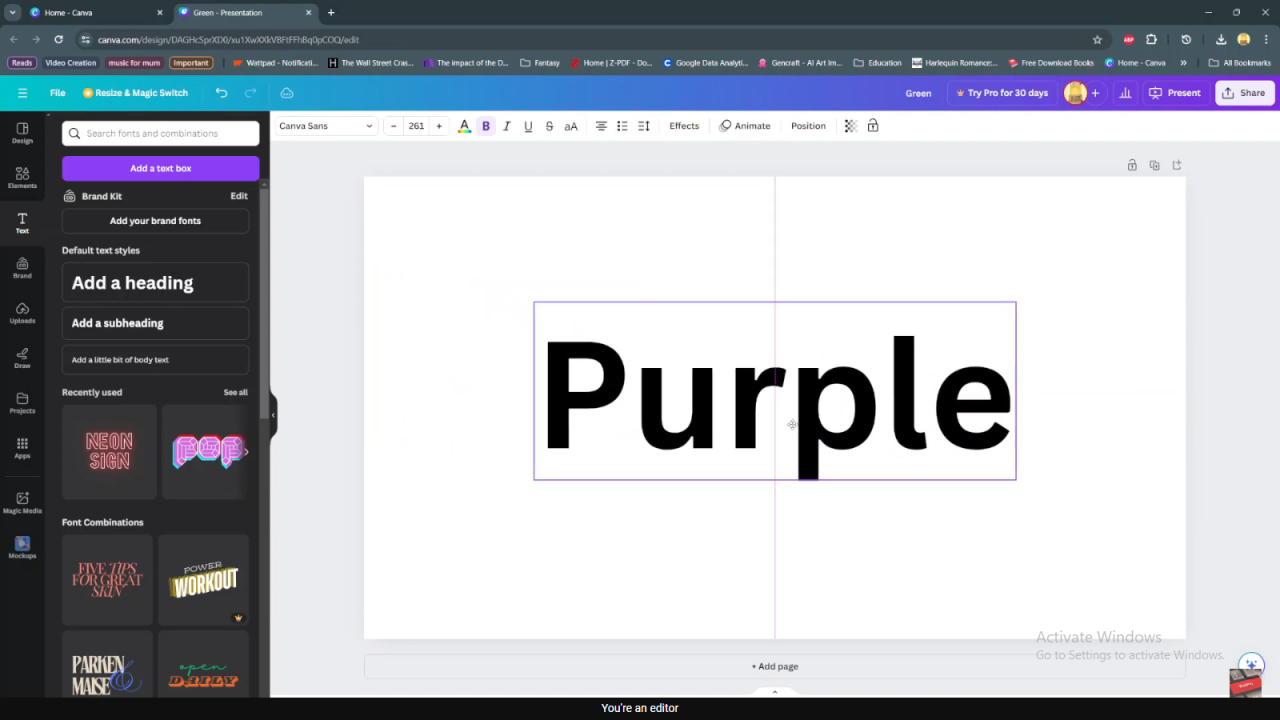
Step 2: Next, adjust the background color of your canvas to purple. This contrasting background will serve as one part of the split color effect, providing a vibrant backdrop against which the text will stand out. Simultaneously, change the text color to white to create a clear distinction between the text and the background.
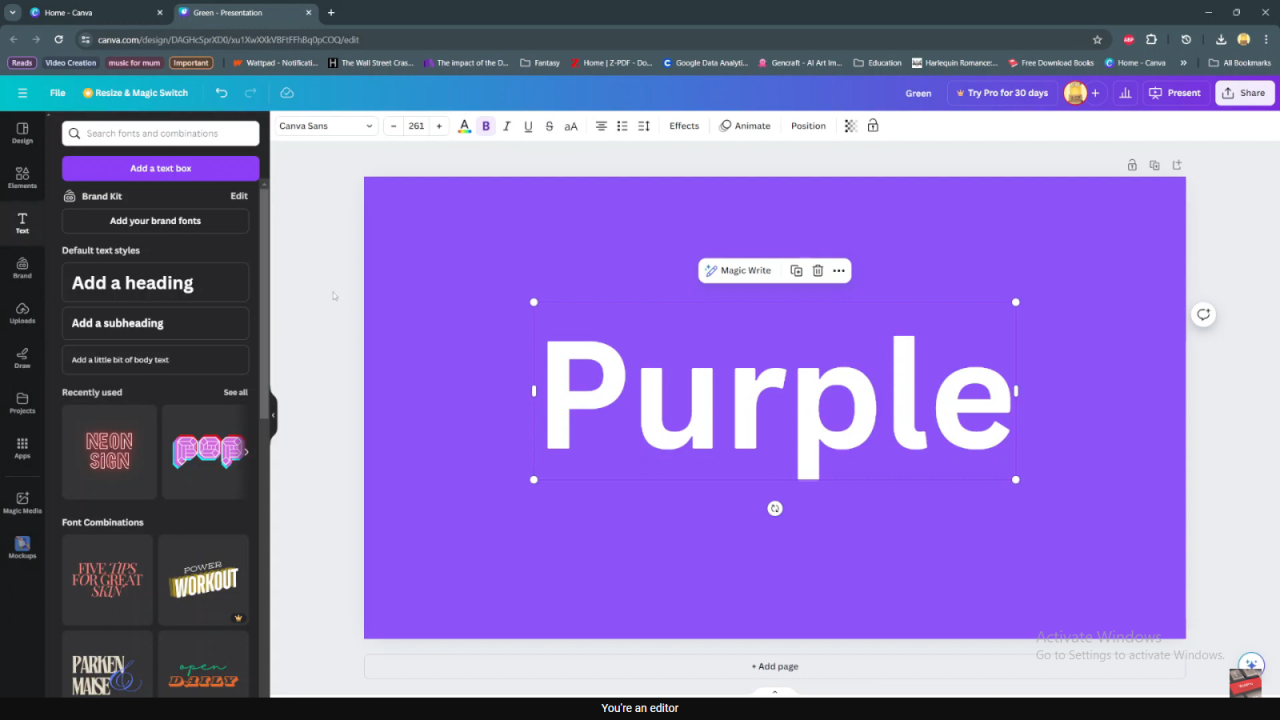
Step 3:To create the split color effect, duplicate the entire page or copy the text element. On the duplicated page or copied text, reverse the color scheme: change the text color to purple and switch the background color to white. This step introduces the dual-color concept—one page displays white text on a purple background, while the other shows purple text on a white background
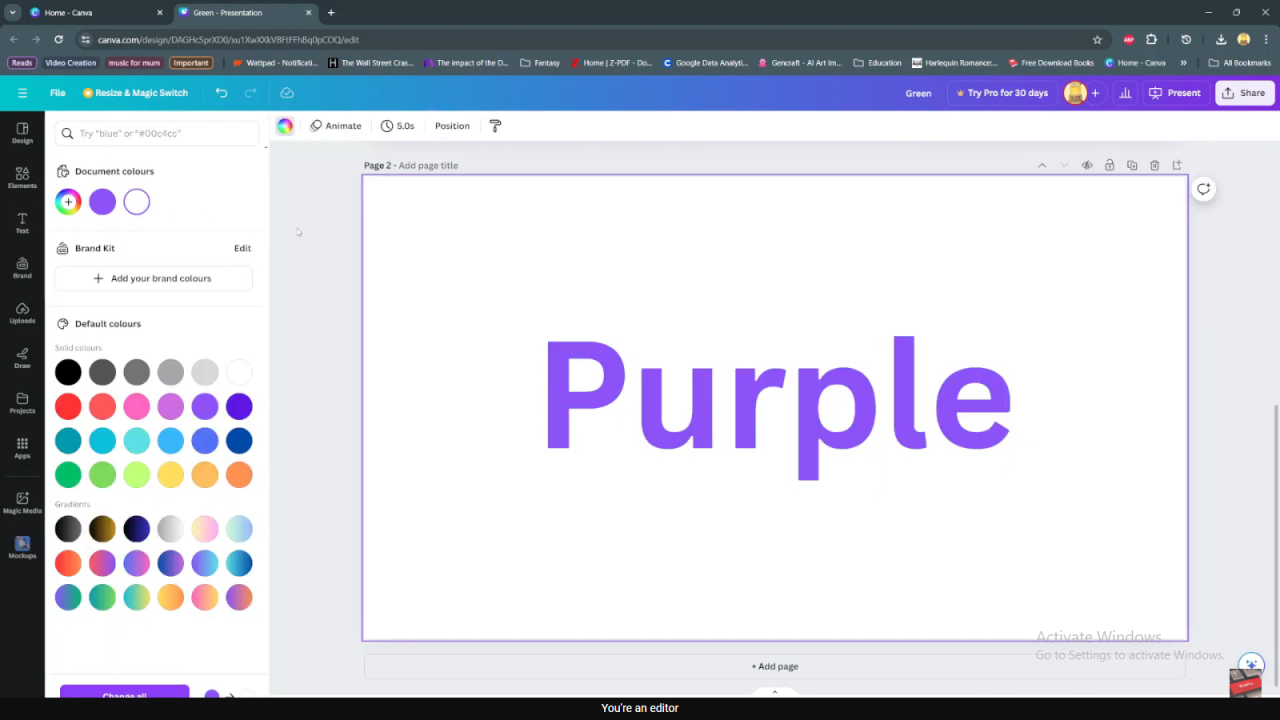
Step 4: Once satisfied with both designs, proceed to download one of the pages as a PNG or JPEG file. This downloadable file will capture one version of your split color text effect design, ready for sharing or further editing.
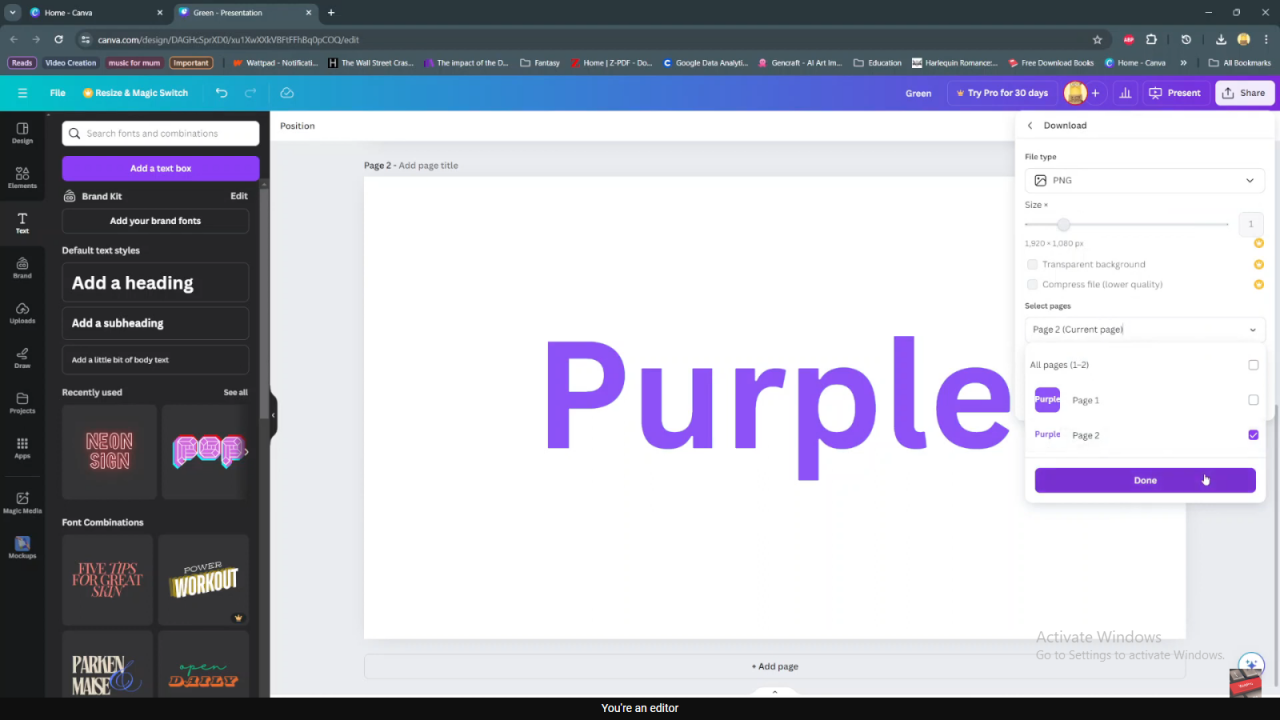
Step 5: Scroll to the page that you did not download and import the downloaded project or image onto that page. Resize the downloaded design so that it fills the entire canvas, aligning it with the existing text elements or backgrounds as necessary.
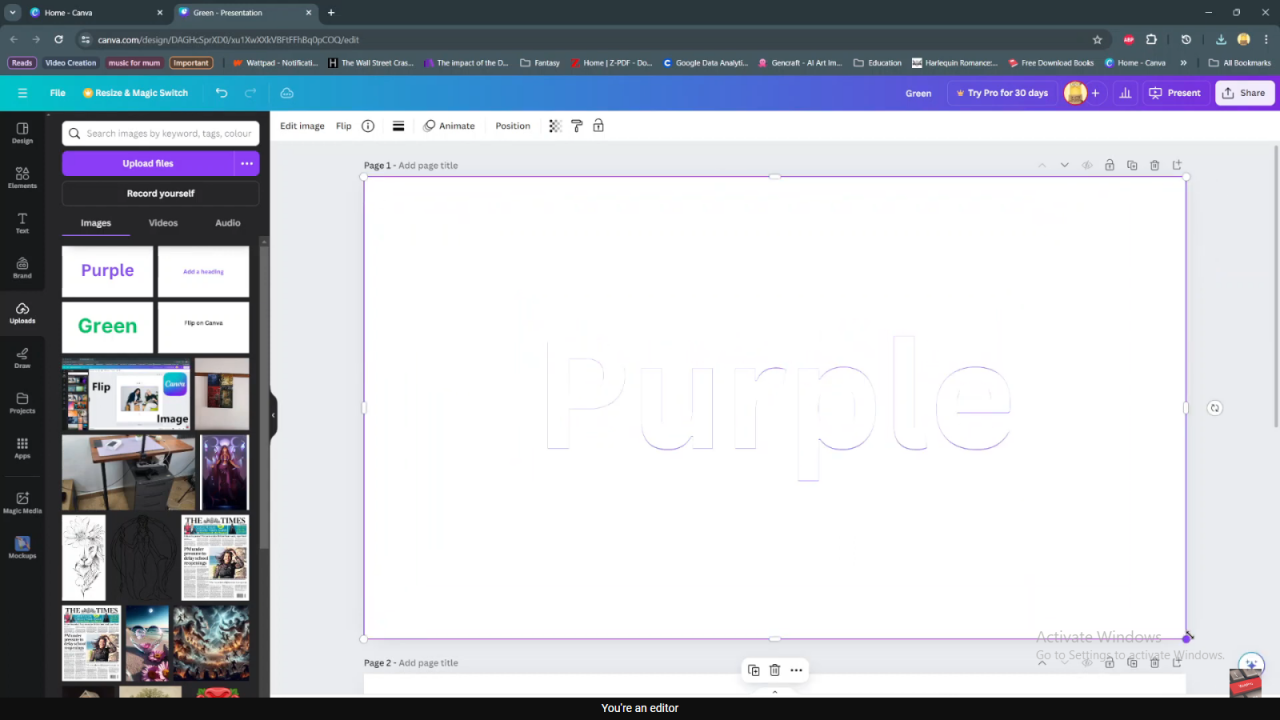
Step 6: Select the layer containing your downloaded design and bring it to the front using Canva’s layer management tools. This action allows you to position the downloaded design above the existing text layers, facilitating adjustments in size and placement until you achieve the desired split color text effect.
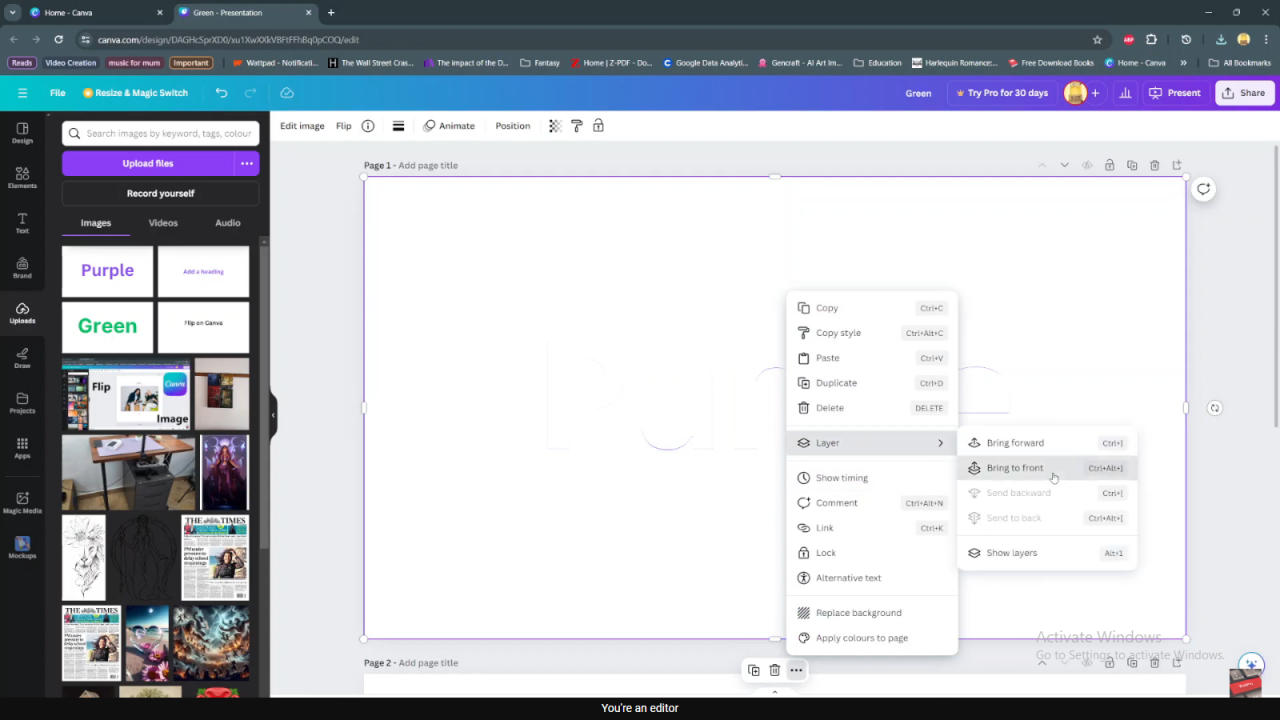
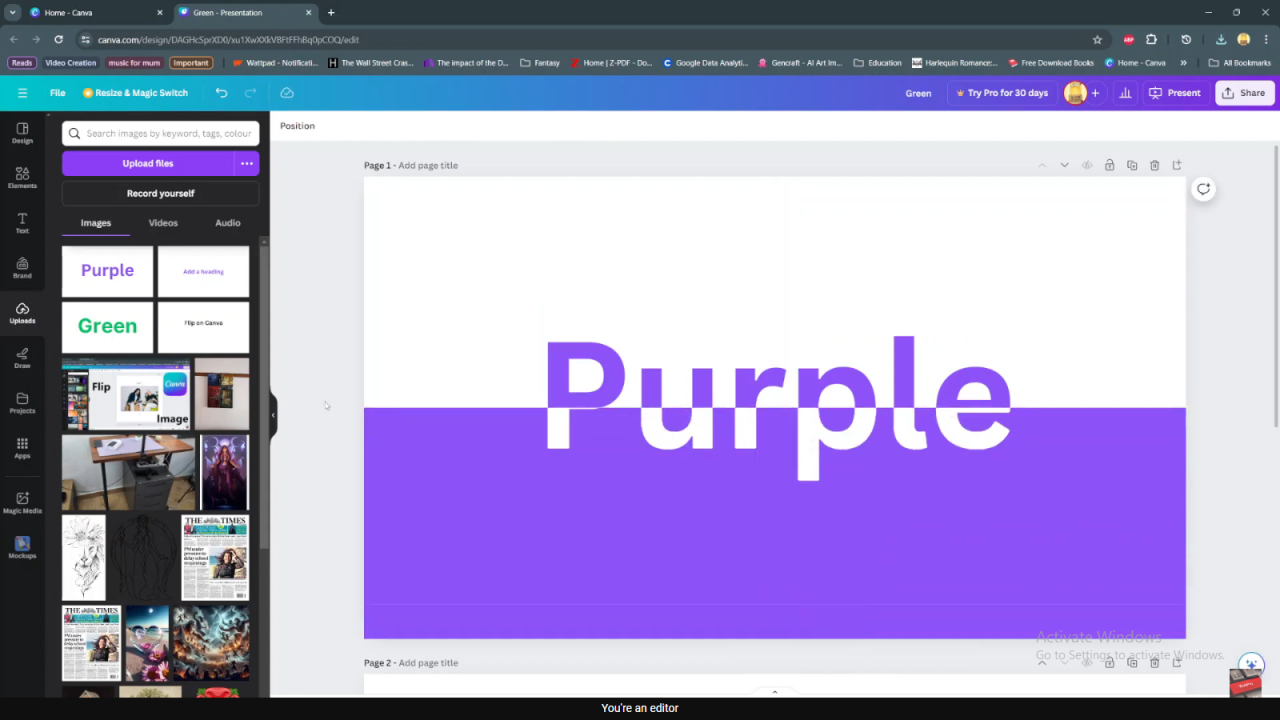
Conclusion
Follow these steps in Canva to create a split color text effect that enhances visual appeal and creativity in your designs.These transitional words guide you through each stage, ensuring a smooth and coherent process from setup to final adjustments.