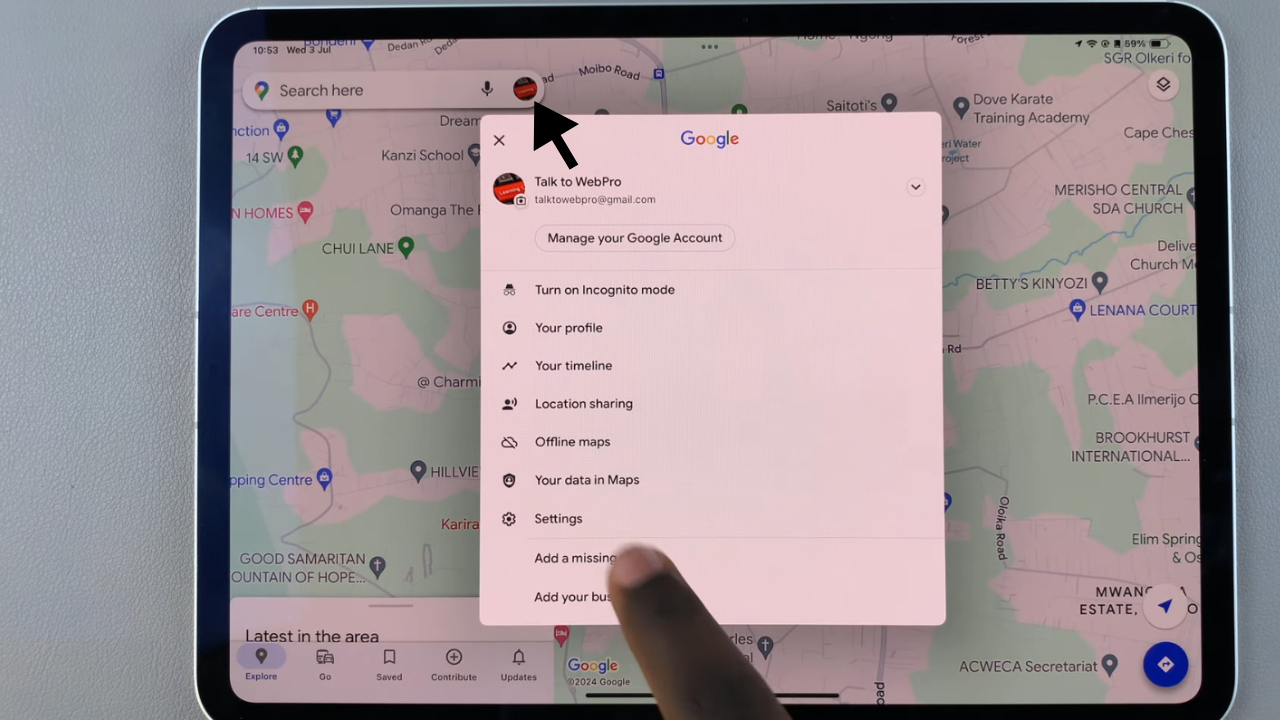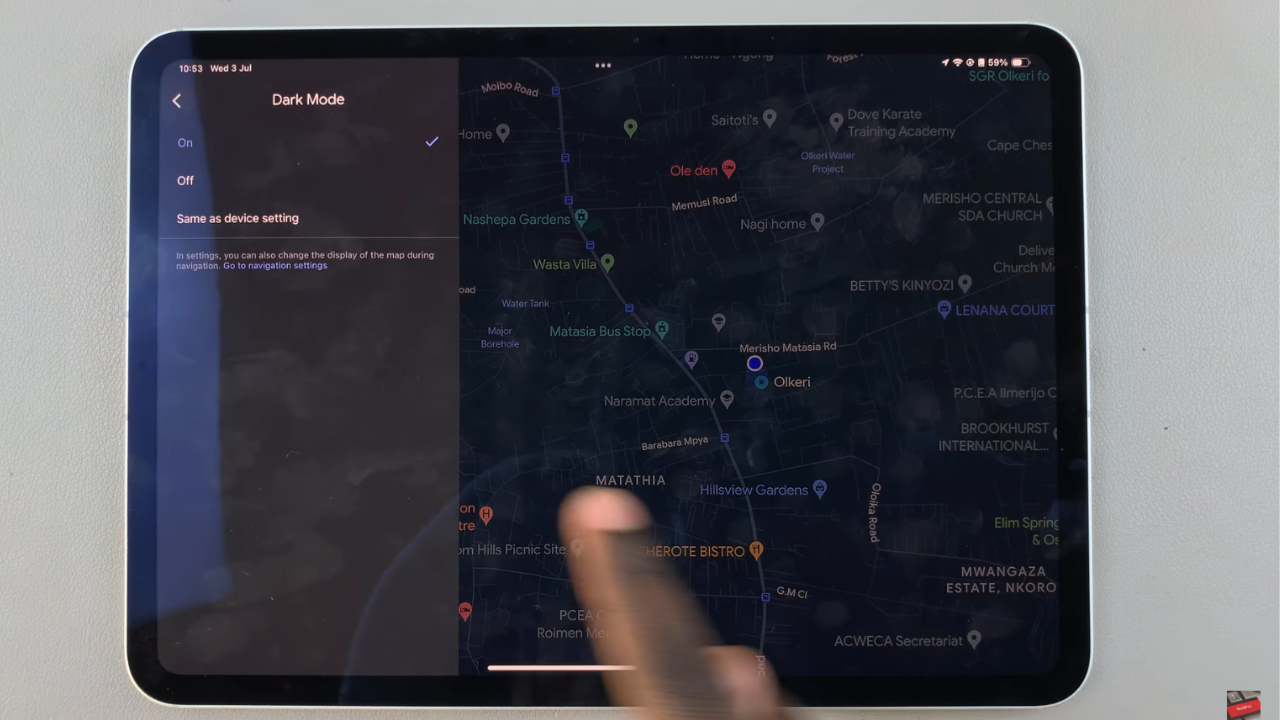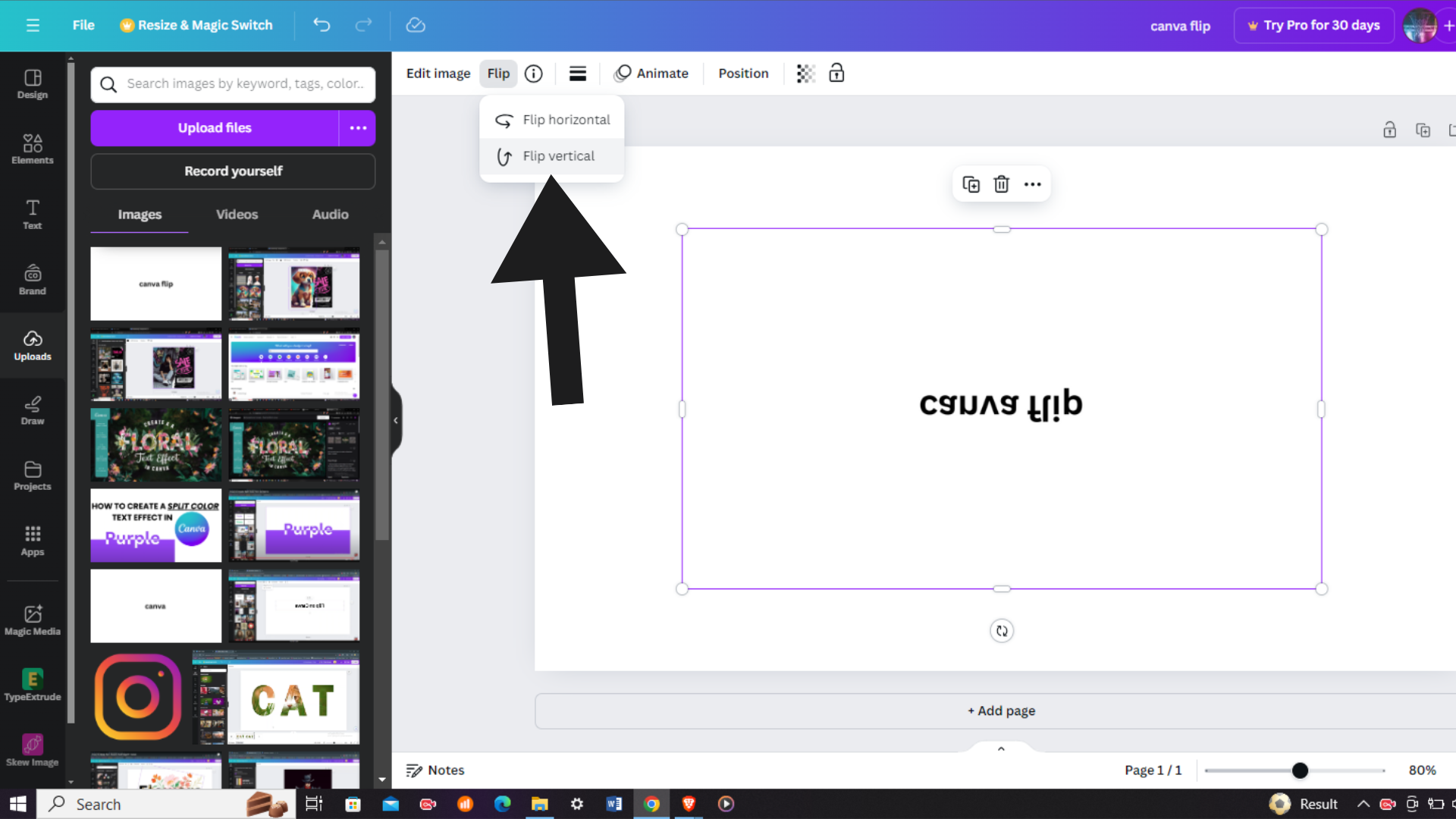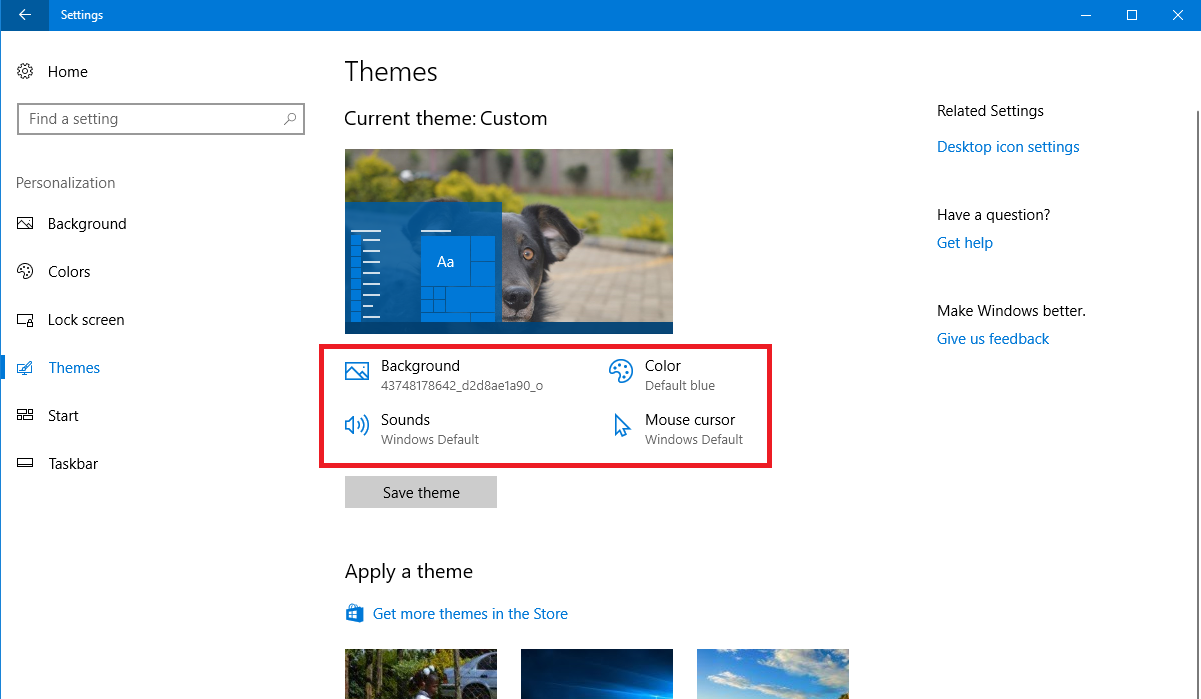In the realm of digital navigation, optimizing your experience with Google Maps on an iPad includes harnessing the power of dark mode. This feature not only enhances visibility but also reduces eye strain, making it ideal for both daytime and nighttime use.
By enabling dark mode, you transform the interface into a sleek, subdued palette that is easy on the eyes in various lighting conditions. Whether you’re planning a road trip during the day or navigating through city streets at night, dark mode ensures clarity and focus without the distraction of bright colors.
To begin customizing your Google Maps experience on iPad, start by opening the app and navigating to the settings menu. From there, you’ll delve into the display options where you can toggle between light and dark modes. Transitioning into dark mode seamlessly adjusts the map’s appearance, offering a more immersive and refined interface.
Once activated, you’ll notice immediate benefits such as reduced screen glare and enhanced readability of map details, landmarks, and directions.
By following these steps, you can effortlessly tailor Google Maps to suit your navigation needs, ensuring a smooth and visually comfortable journey ahead.
Watch:How To Stop Siri From Announcing Message Notifications On An Ipad
Enabling Dark Mode In Google Maps
Here’s how you do it;
Step 1: To begin customizing the display settings in Google Maps on your iPad, start by launching the app. Once inside, navigate to the top of the screen and locate your profile icon. This is where you’ll access personalized settings and preferences.
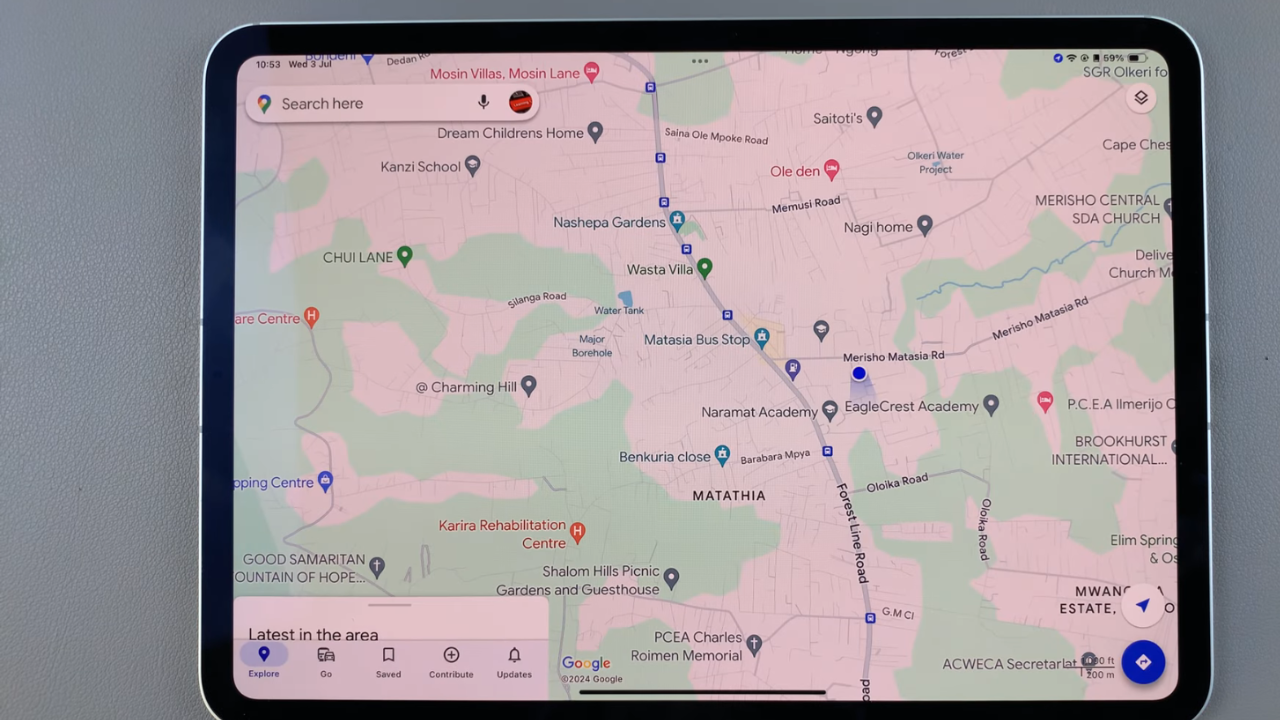
Step 2: From the dropdown menu that appears, tap on ‘Settings’. This action takes you to a new screen where you can adjust various aspects of Google Maps functionality.Scroll down within the settings menu until you find the option labeled ‘Dark mode’. This feature enhances visibility and reduces eye strain by changing the map’s appearance to darker tones. Tap on ‘Dark mode’ to open its settings, where you’ll see the option to toggle it on. Select ‘On’ to activate dark mode and instantly transform the interface into a sleek, subdued palette that is easier on the eyes, especially in low-light environments