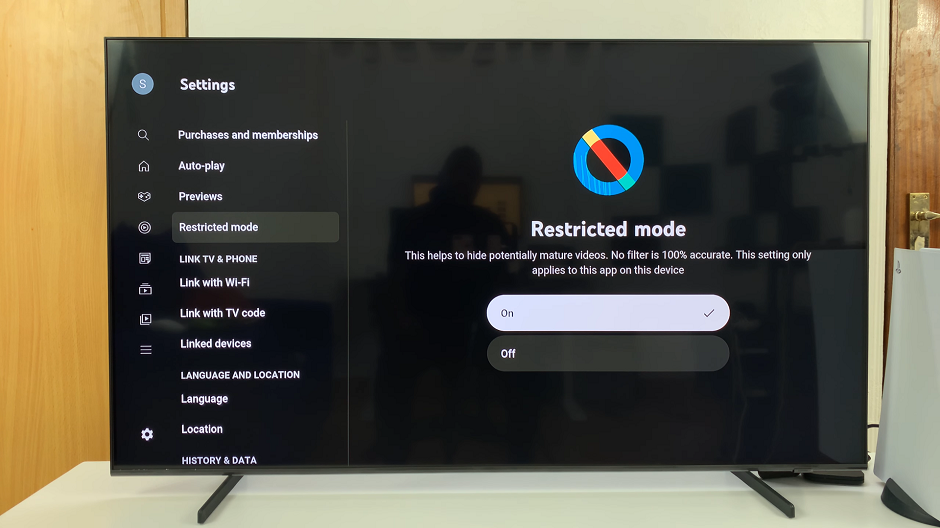With iOS 18, Apple continues to enhance user experience by allowing greater customization of the Control Center on iPad. One of the most useful additions is the ability to add shortcuts like Hotspot directly to the Control Center, streamlining access to essential features.
Whether you frequently share your iPad’s internet connection or simply want quick access to this functionality, adding the Hotspot button is straightforward and beneficial.
In this guide, we’ll walk you through the comprehensive step-by-step process on how to add the Hotspot button in the Control Center on your iPad Running iOS 18.
Also Read: How To Turn Music Haptics On & Off On iOS 18 (iPhone)
How To Add Hotspot Button In Control Center On iOS 18 (iPad)
Swipe down from the top right corner of your iPad’s screen to open the Control Center. Long-press on an empty area or a control in the Control Center until all the controls are selected. This indicates you are in editing mode. Tap on “Add a Control.“
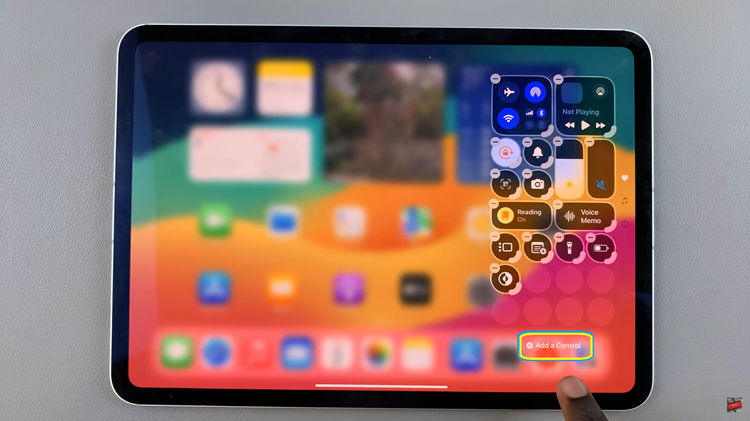
Scroll through the list of available controls or use the search bar at the top to find “Hotspot.” Once located, tap on “Hotspot” to add it to your Control Center. Tap on an empty space to exit editing mode and save your changes.
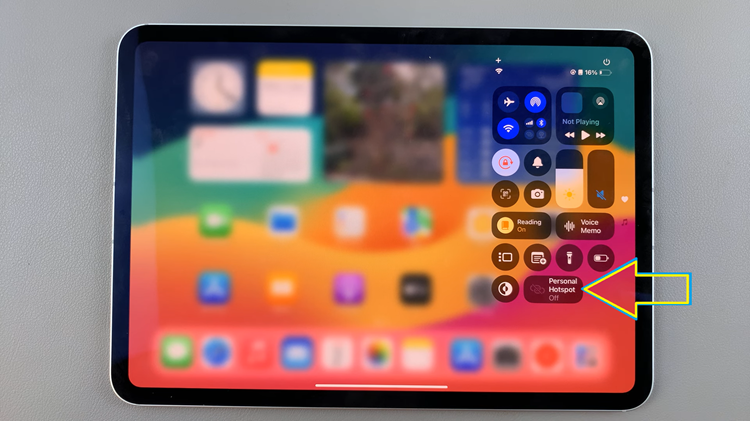
Now, when you open the Control Center by swiping down from the top right corner of your iPad’s screen, you’ll find the Hotspot button. Adding frequently used controls like Hotspot to the Control Center can significantly improve your workflow by providing easy access to essential features.