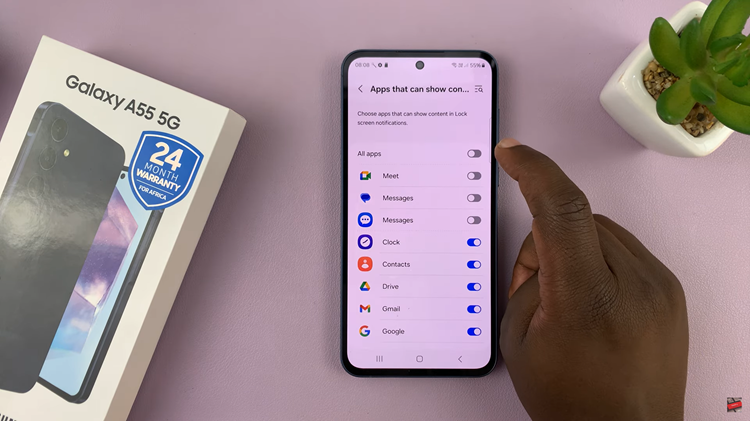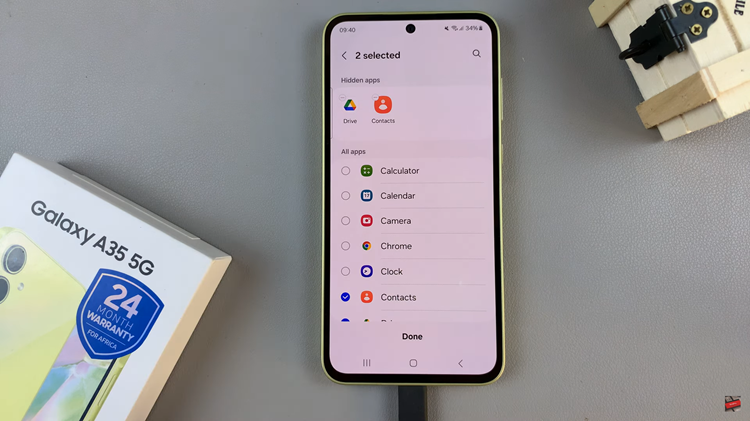In the age of seamless digital connectivity, sharing photos across Apple devices using your Apple ID has never been easier. Whether you’re looking to send vacation snapshots to your iPhone, share family moments with your Mac, or collaborate on a project with colleagues using iPads, leveraging your Apple ID simplifies the process.
This guide explores the straightforward steps to initiate photo sharing among your Apple devices, ensuring you stay connected and organized effortlessly.
By harnessing the power of iCloud and Apple’s ecosystem, you can synchronize photos across devices seamlessly. This integration allows you to access your entire photo library from any Apple device linked to your Apple ID, enhancing convenience and accessibility.
Whether you’re starting with a new iPad or have multiple devices already synced, understanding how to initiate and manage photo sharing ensures that your memories are readily available wherever you go.
Watch:How To Get Weather Alerts On iPad
Start Sharing Photos With Other Apple Devices Using Your Apple ID On iPad
Step 1: Open settings and in settings scroll and select apps To begin configuring photo sharing on your iPad, first unlock your device and locate the Settings app on your home screen. Once in Settings, scroll down until you find the section labeled “Apps.”
This section typically contains settings for individual applications installed on your iPad. Navigating through Settings can be straightforward; however, transitional phrases like “to start with,” “firstly,” and “initially” can help guide you through this initial setup process smoothly.
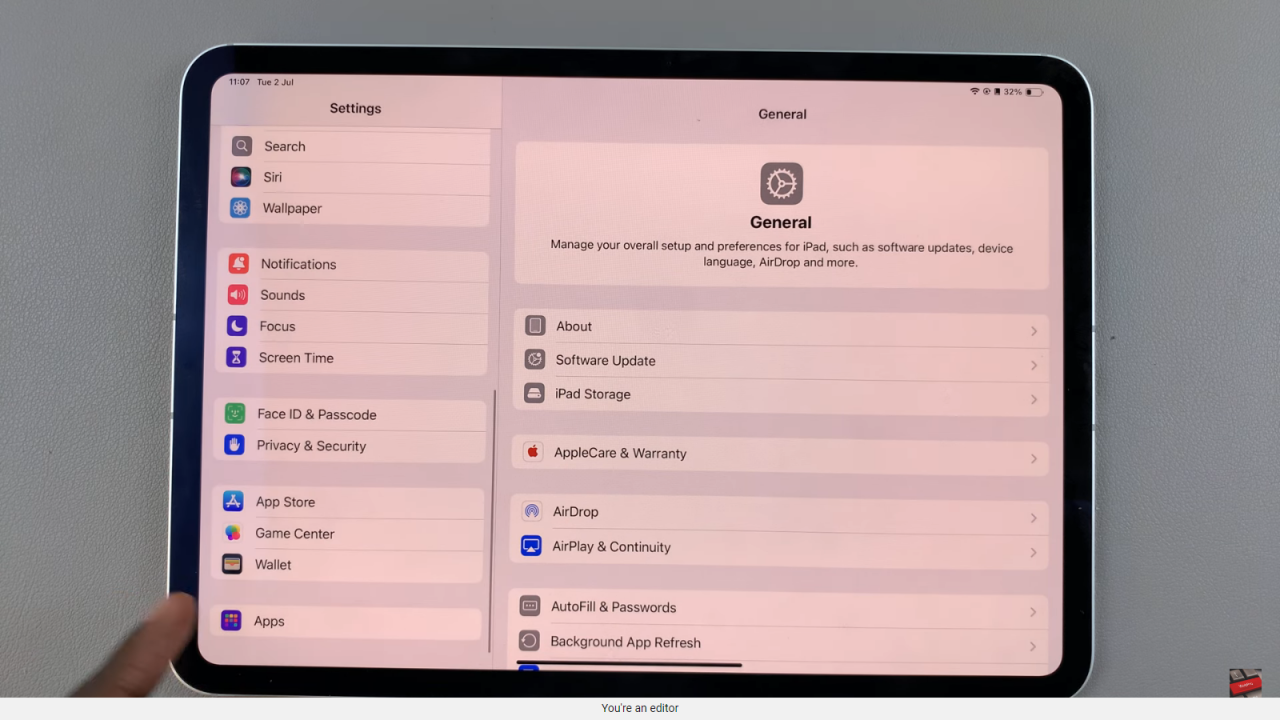
Step 2: From here look for photos and tap on it After accessing the “Apps” section in Settings, continue by locating and selecting “Photos” from the list of applications displayed. The Photos app settings are where you can customize how your photos are stored and shared across your Apple devices.
This step involves navigating through menus, so transitional words such as “next,” “subsequently,” and “following that” are useful in maintaining the flow of instructions.
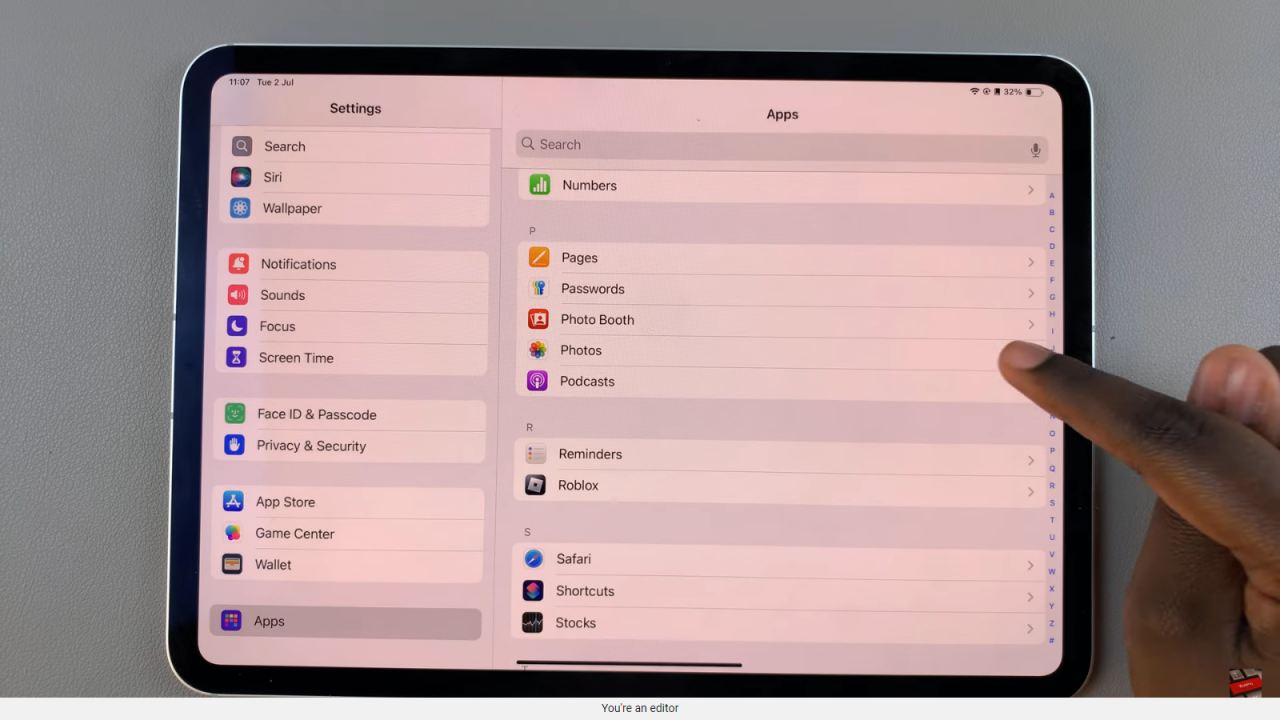
Step 3: Tap on iCloud photos to turn it on Once you’ve accessed the Photos settings, find and tap on the option labeled “iCloud Photos.” This feature enables seamless synchronization of your photo library across all your Apple devices linked to the same Apple ID. To activate iCloud Photos, simply toggle the switch to the “on” position.
This final step ensures that your photos are securely backed up and accessible across all your devices. Transitional words like “finally,” “lastly,” and “consequently” effectively conclude the setup process, signaling the completion of photo sharing configuration on your iPad.]
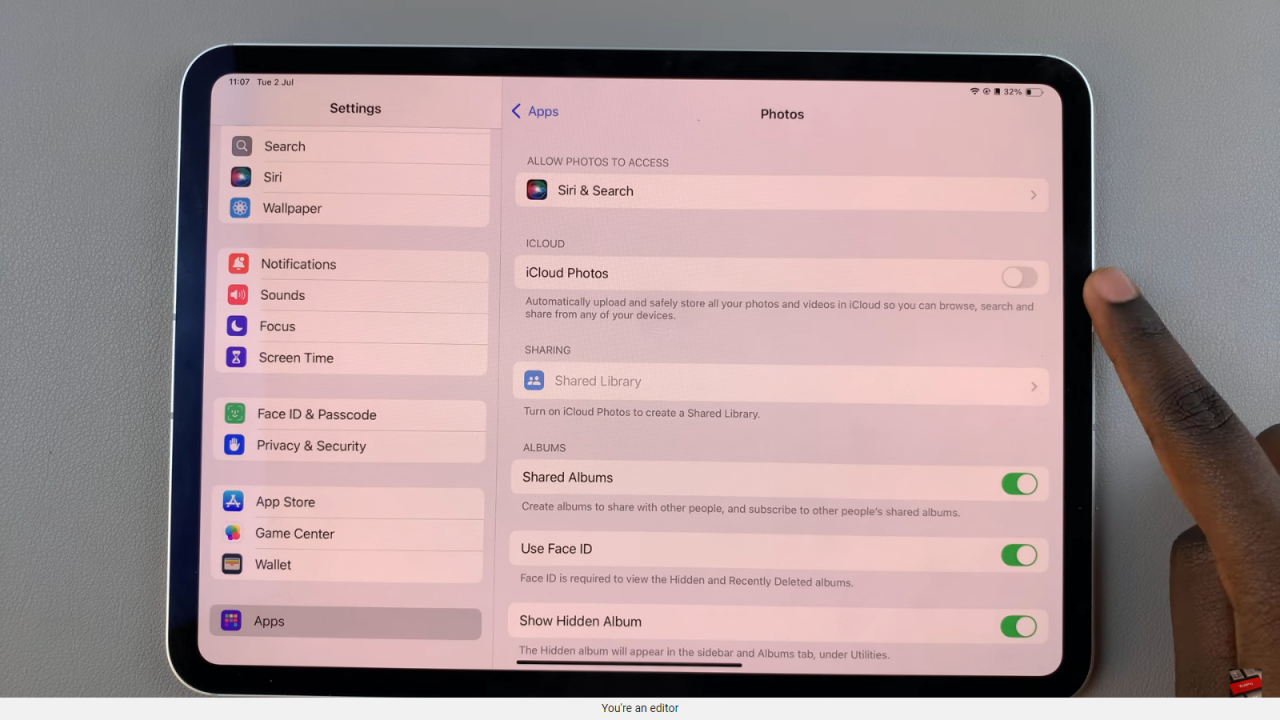
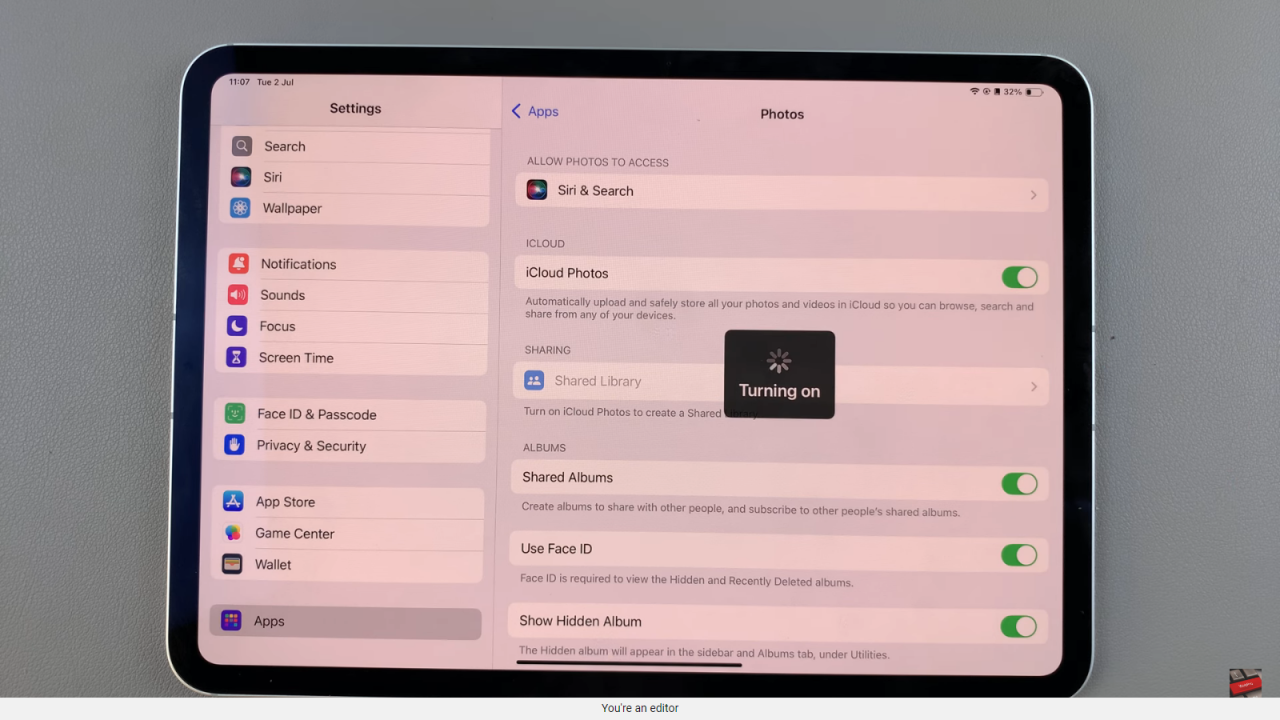
By following these three straightforward steps, you can efficiently set up and manage photo sharing across your Apple devices, ensuring your memories are easily accessible wherever you go.