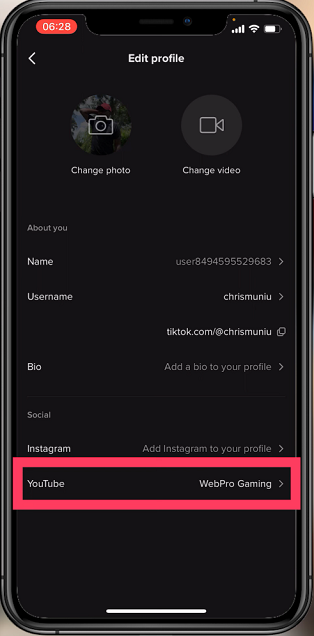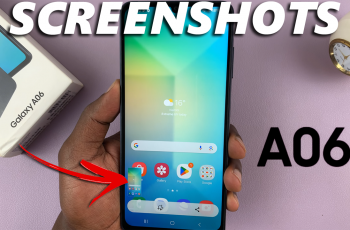Setting up your calendar on the Always On Display helps you stay organized and informed at a glance. By following a few simple steps, you can have your important dates right on your screen, ensuring you never miss a crucial meeting or event.
Watch:How To Set Always On Display To Show New Notifications On Samsung Galaxy Z Fold 6
Show Calendar Schedule On Always ON Display On Samsung Galaxy Z Fold 6
- Open the Settings app.
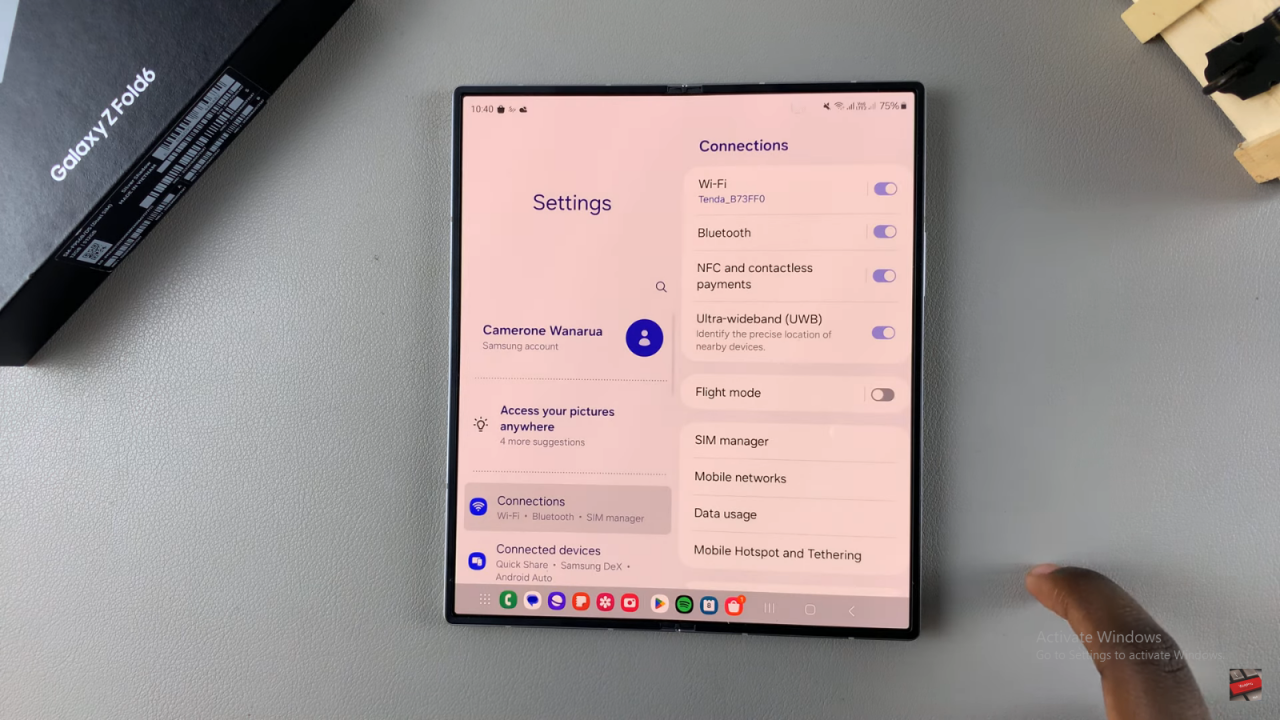
- Scroll down and select Lock Screen and AOD.
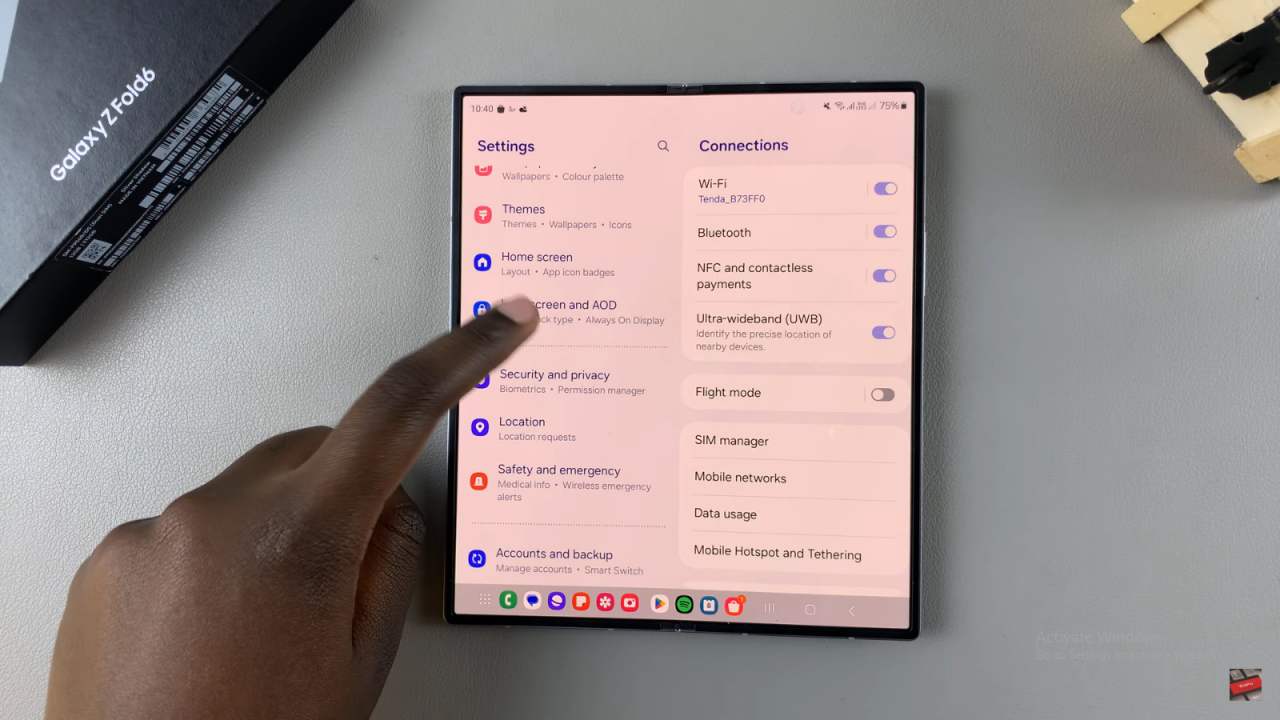
- Tap on Edit Lock Screen.
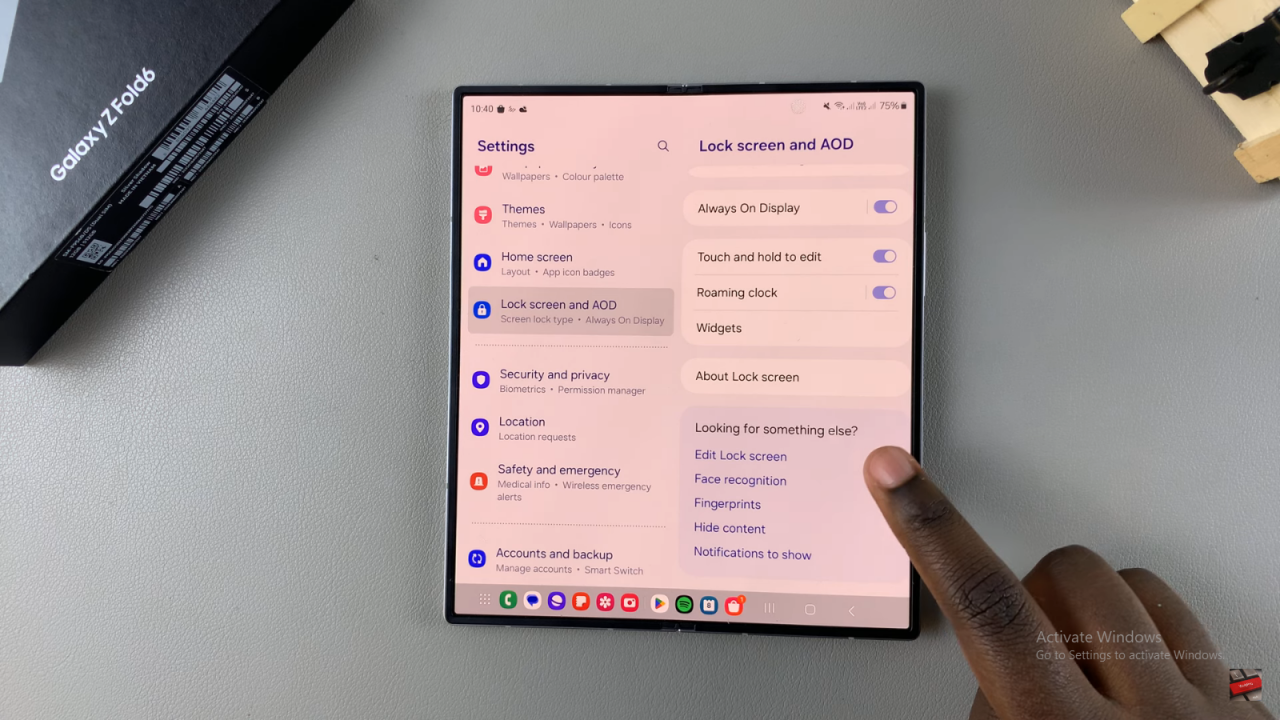
Alternatively:
- Go to your lock screen and long press on it.
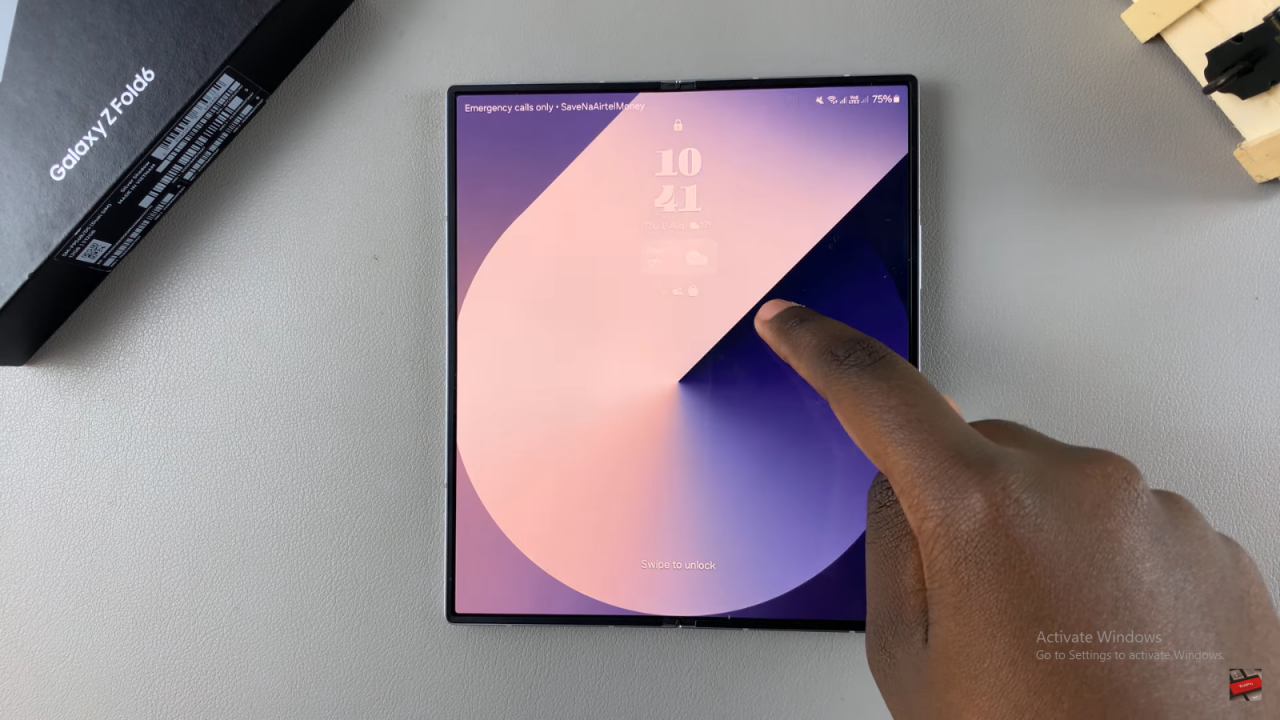
- Enter your PIN, password, or pattern if prompted.
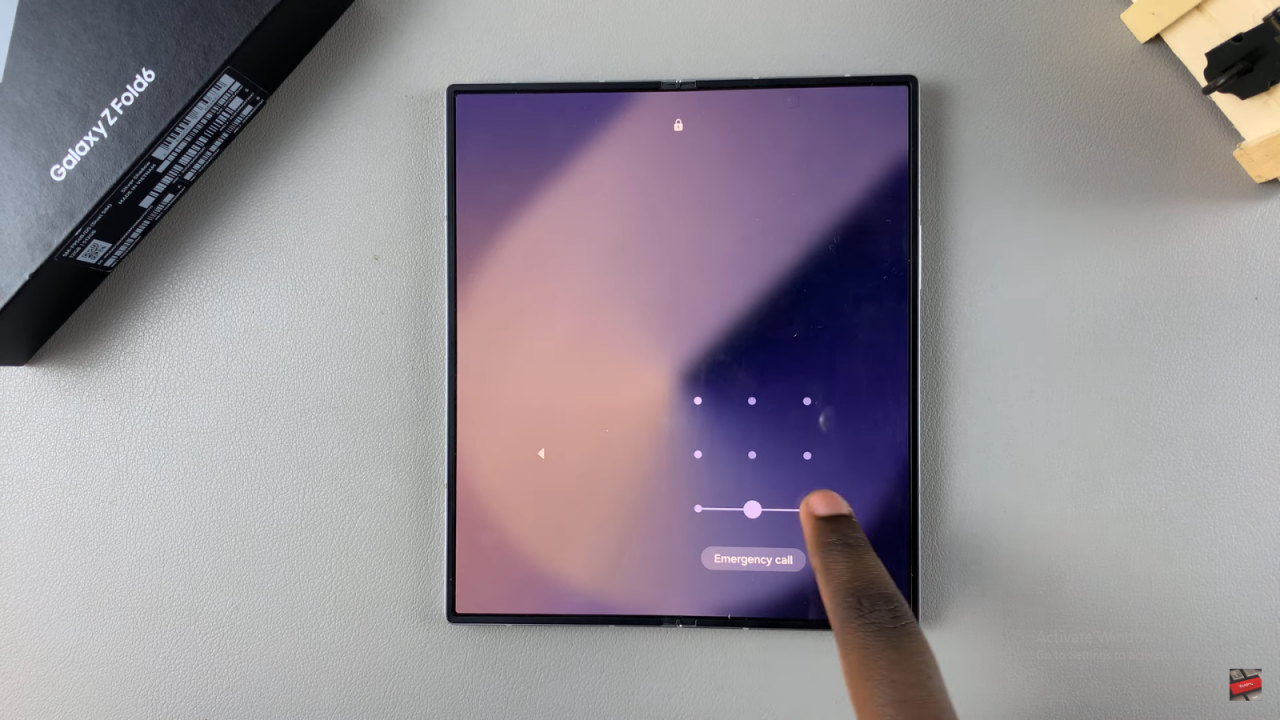
- You’ll be taken to the lock screen editor.
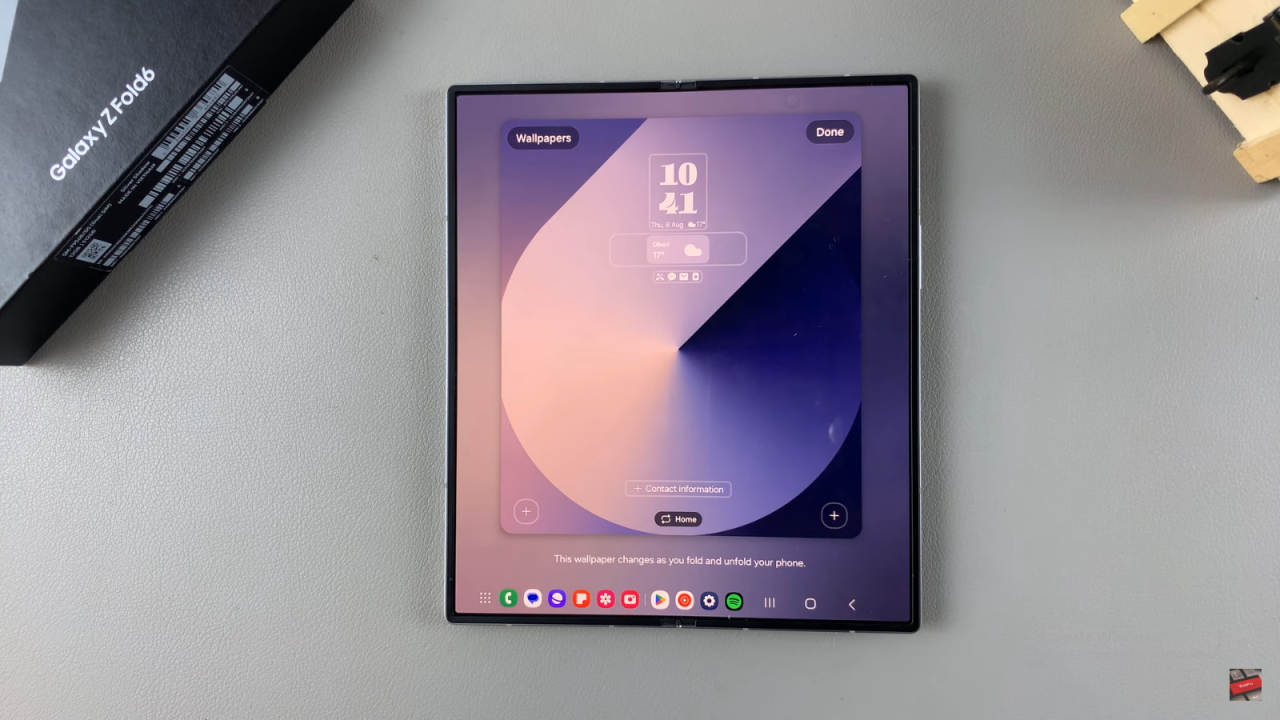
- Tap on the current clock style.
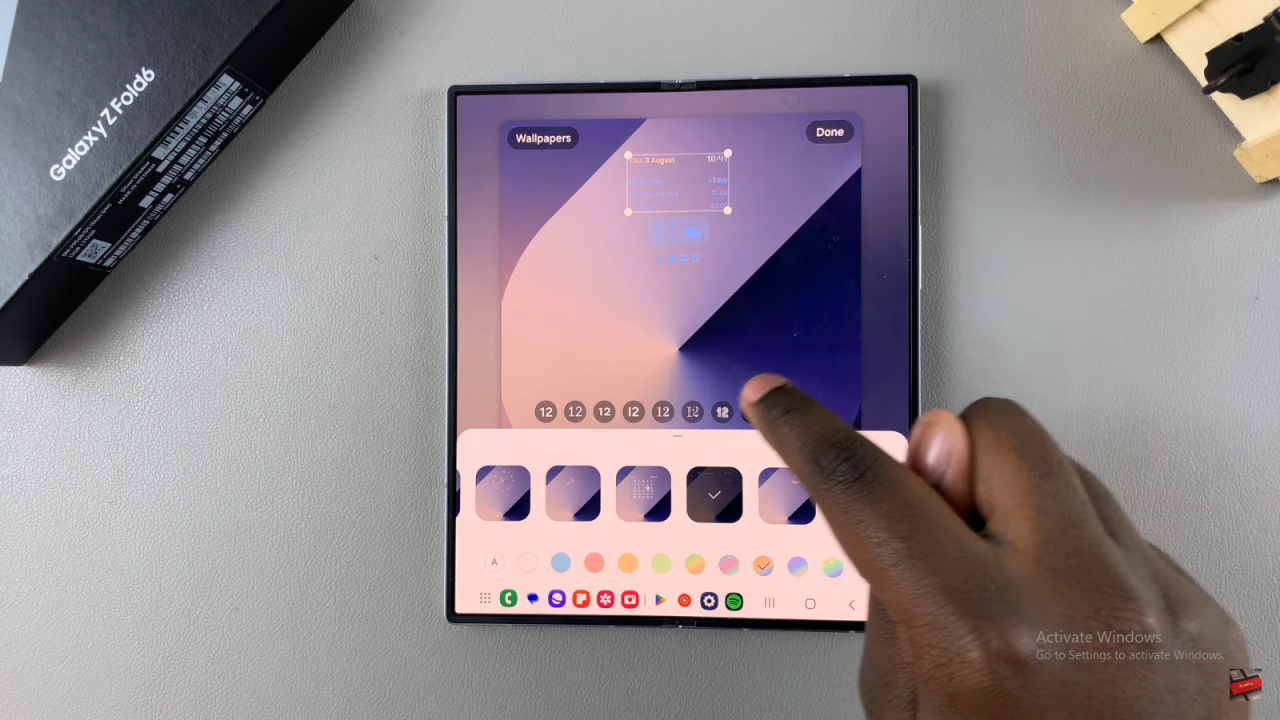
- Browse through the options and select the calendar schedule preview.
- Customize the calendar schedule by changing the color and font.
- Tap Done to save and apply your changes.
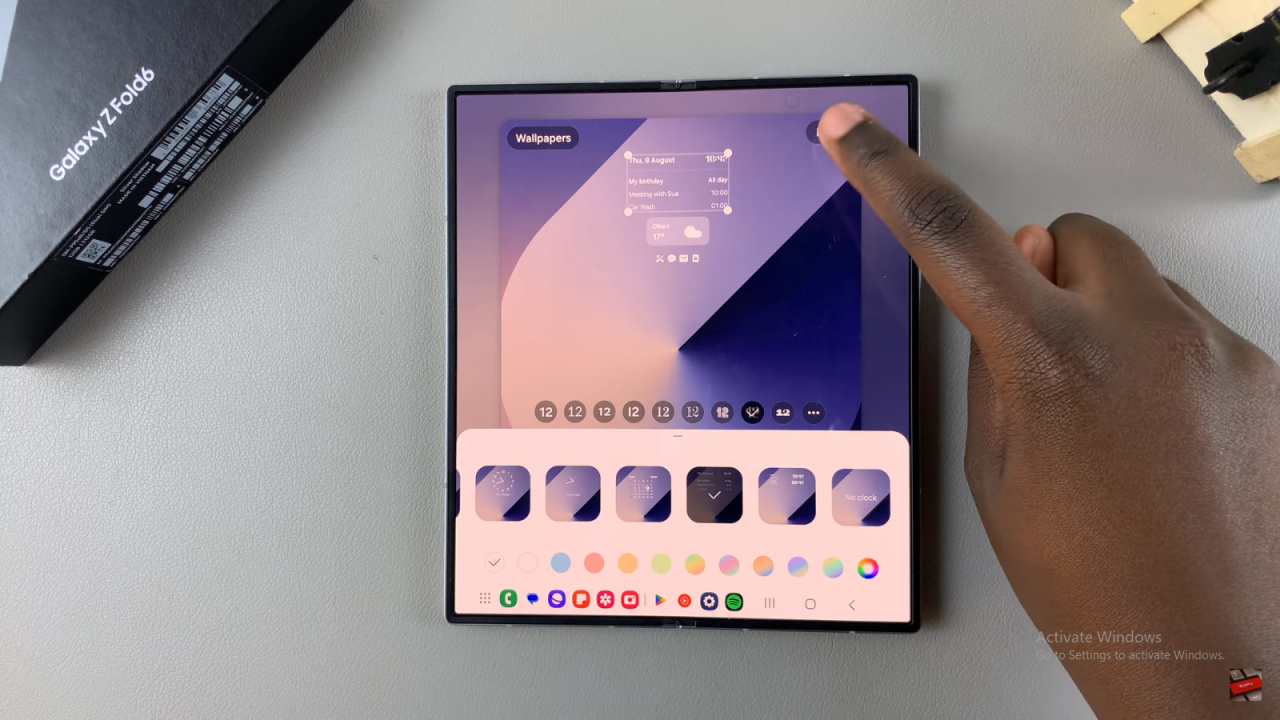
- Activate Always On Display (AOD).
- Your calendar schedule will appear on the Always On Display, showing the current day’s schedule and updating for the next day as needed.
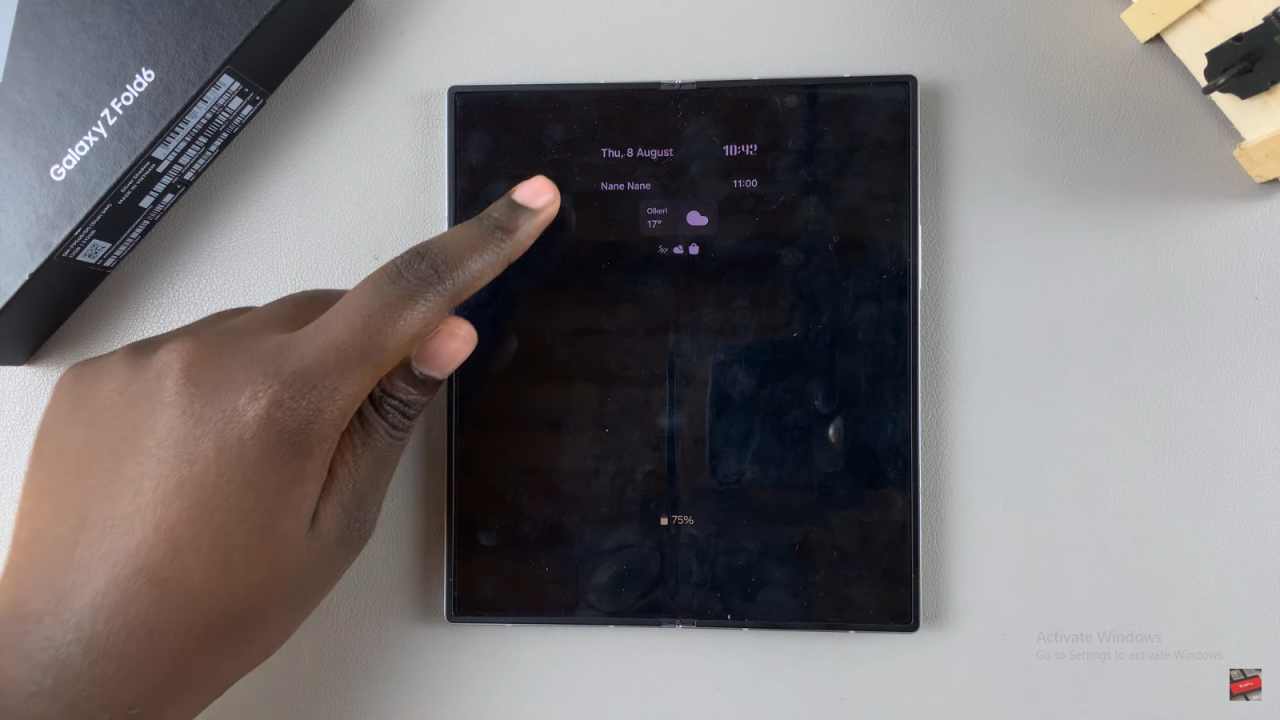
Read:How To Set Always On Display To Show New Notifications On Samsung Galaxy Z Fold 6